082 - Utiliser le planning
- Lancez le logiciel Gestion clientèle disponible dans le Menu V12
 (en bas à droite à coté de l’heure).
(en bas à droite à coté de l’heure).
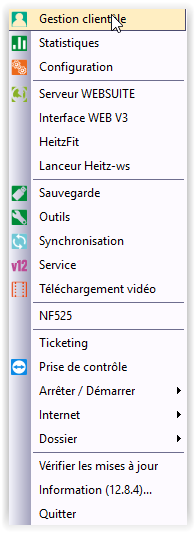
- Saisissez votre Nom d’utilisateur « administrateur » (ADMIN par défaut) dans Identification (si besoin)
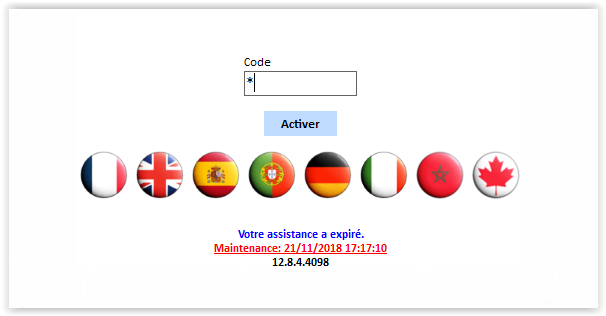
- Saisissez votre Code d’utilisateur « administrateur » (ADMIN par défaut) dans Identification
- puis cliquez sur le bouton Activer.
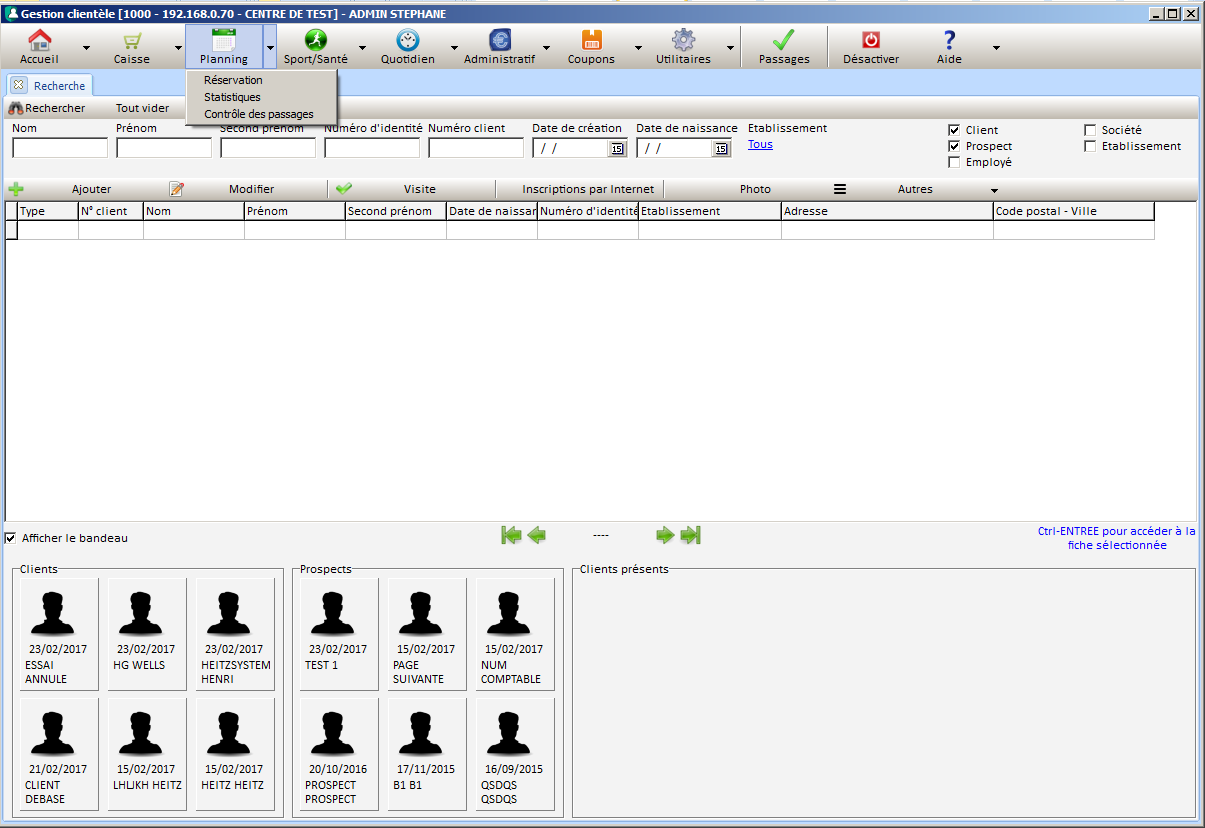
- Cliquez sur un Planning puis sur réservation.
- Vous pouvez cliquer sur une Tâche, un Groupe, un Lieux pour réserver (ou simplement afficher toutes les taches)
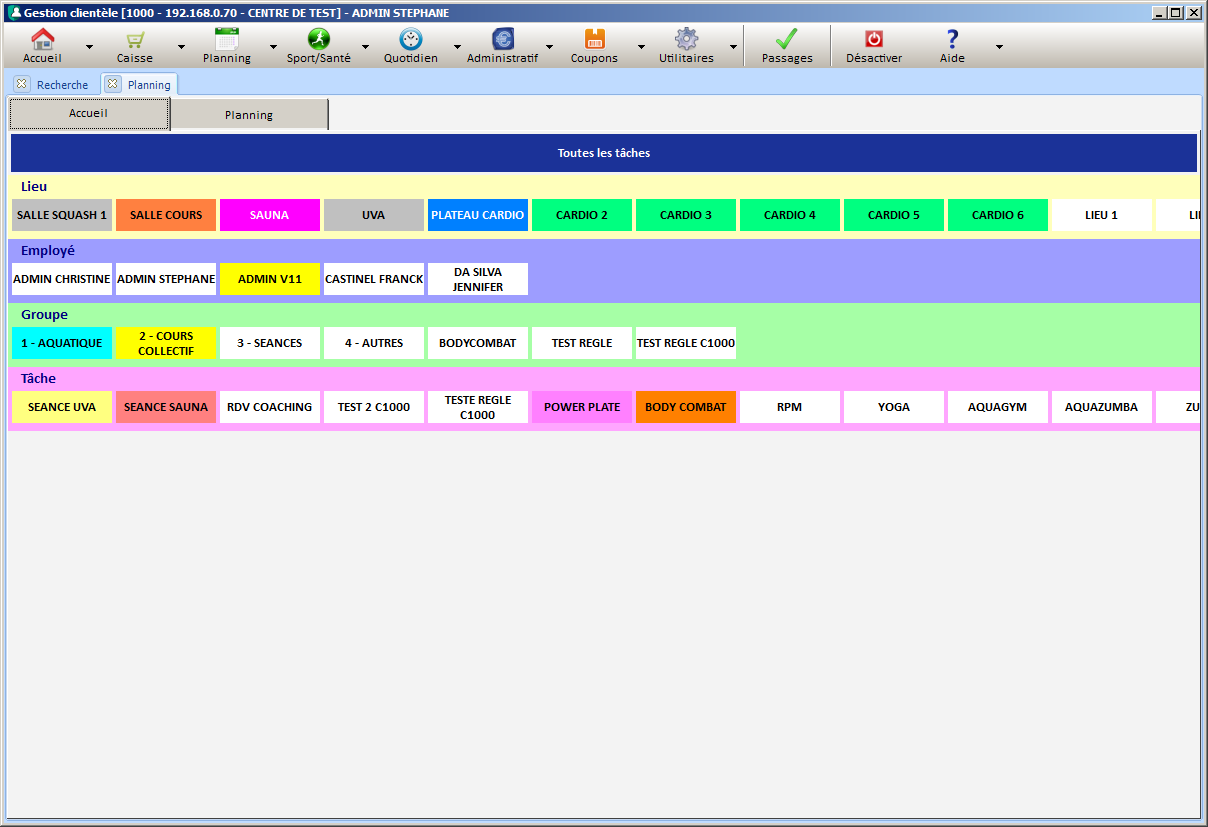
Info : Si vous avez affiché les Employés dans la configuration, vous pouvez aussi cliquer dessus pour réserver (ou afficher les tâches réservées) par employé.
Réservation en mode « Séries » :
C'est-à-dire que la tâche existe déjà dans le planning à une heure précise et que les clients vont être ajoutés dedans.
Dans mon exemple je choisi la tâche RPM , mais j’aurais pu choisir le groupe Cours collectifs
(On aurait pu voir tous les cours collectifs en même temps).
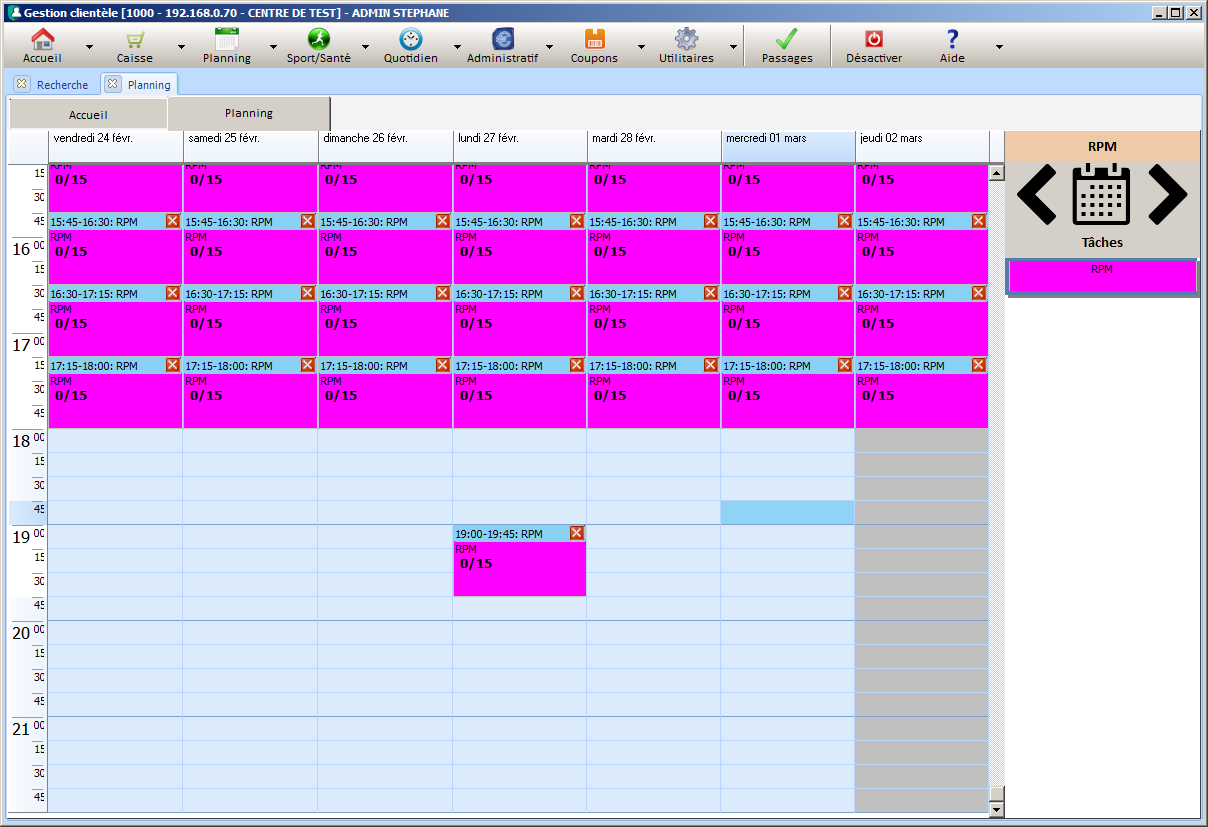
- Double-cliquez sur la tâche choisie (Dans mon exemple RPM le mardi 28/02/2017 à 16h30)
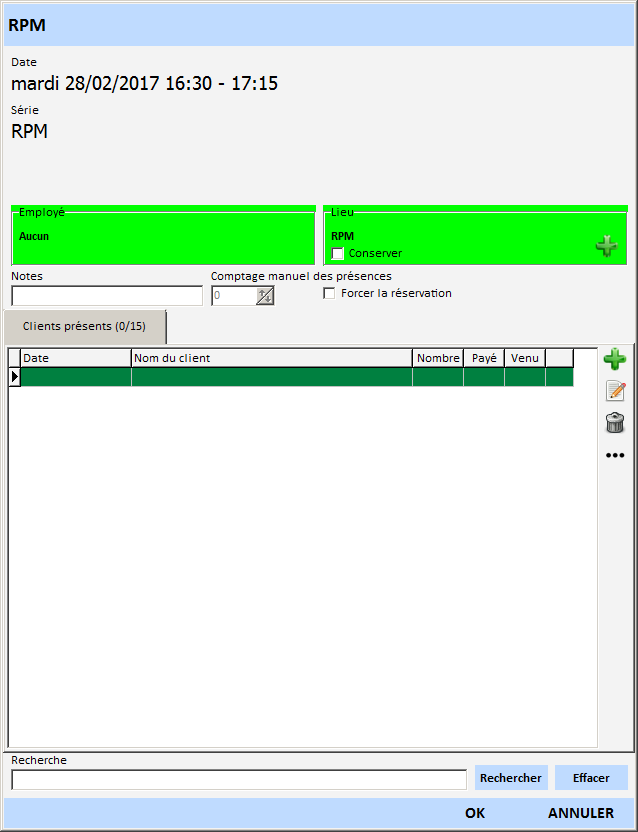
- Cliquez sur le bouton Ajouter

- Tapez les premières lettres du Nom du client ou du Prospect (et/ou Prénom, et/ou Numéro d’identité).
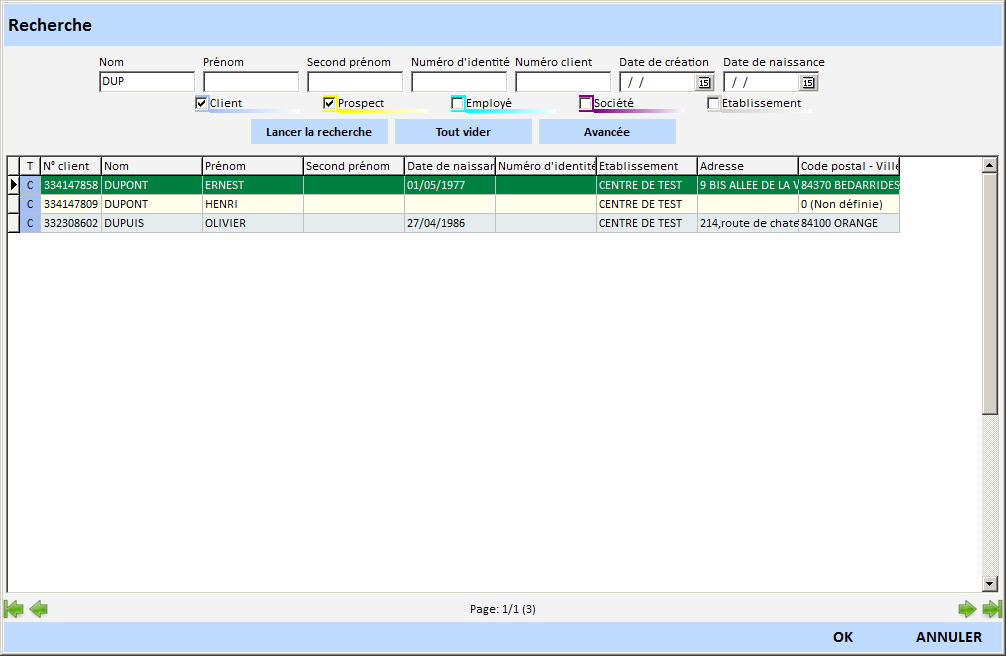
- Double-cliquez sur le nom du client
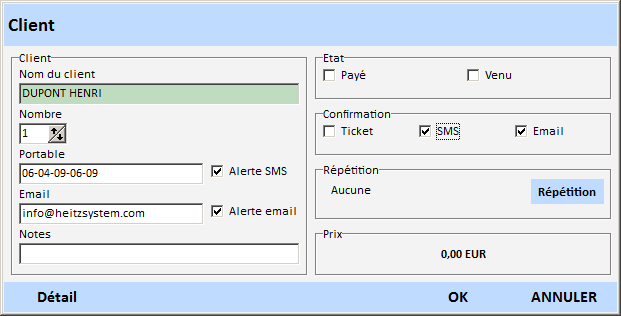
Vous pouvez modifier des éléments si vous le souhaitez.
Payé ou pas
Venu ou pas
Confirmation par Ticket ou SMS ou Email (Si les informations sont saisies sur la fiche du client ou directement dans la partie de gauche de cette fenêtre.)
Répéter la réservation sur les mêmes tâches à venir.
- Cliquez sur le bouton Ok.
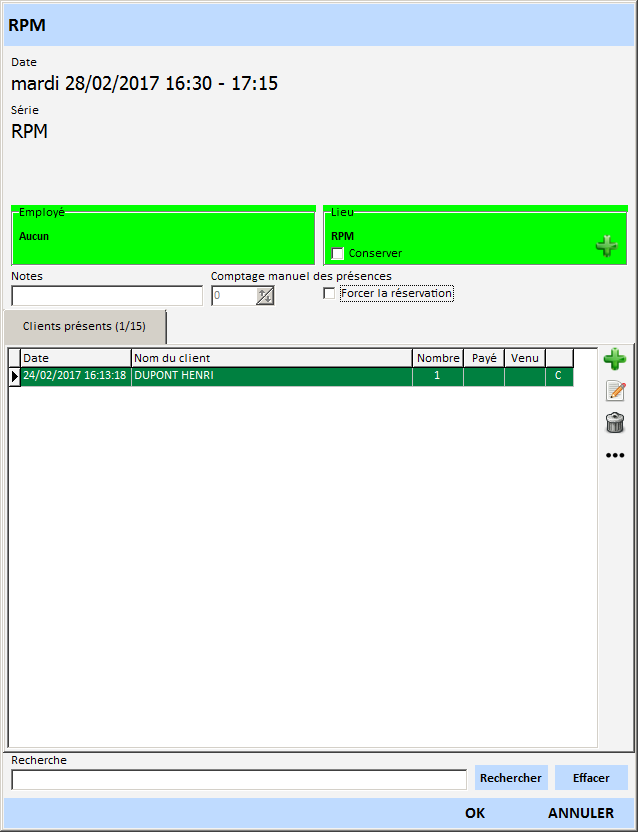
- Cliquez sur le bouton Ok.
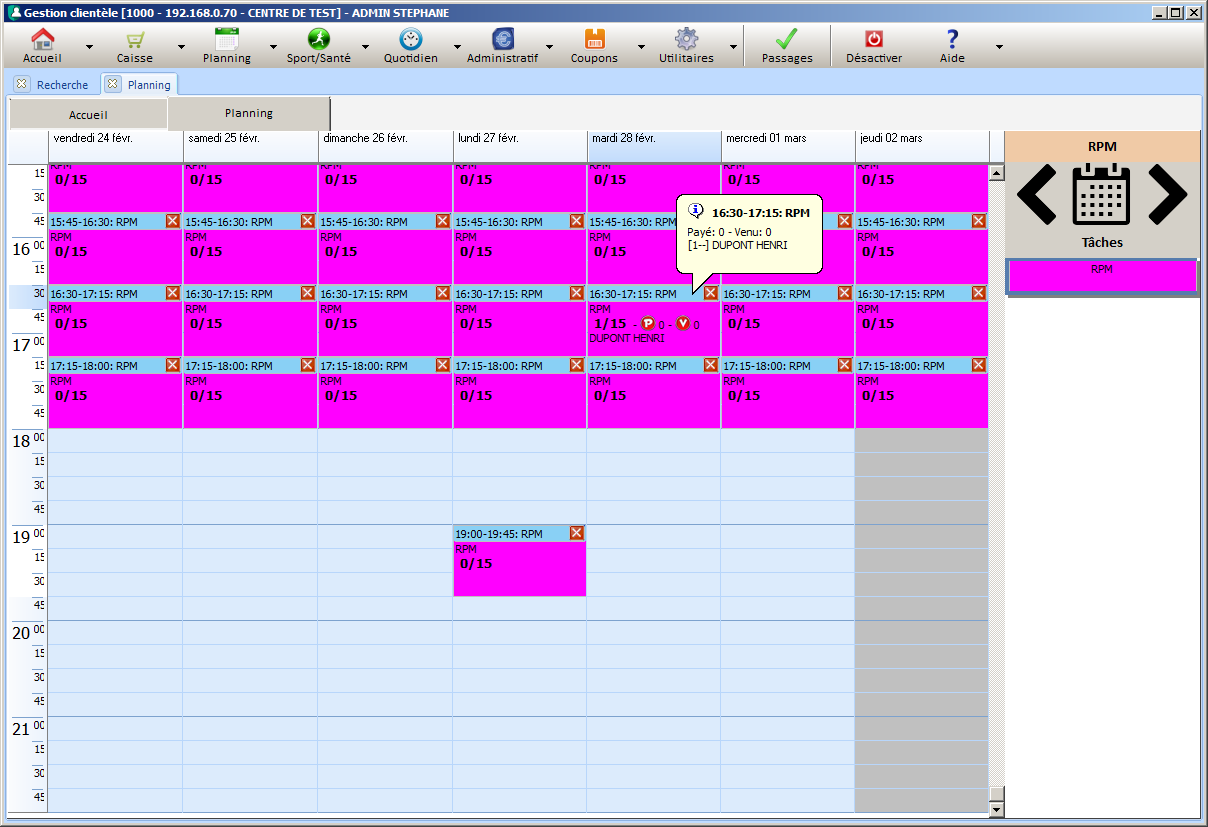
Réservation en mode « Rendez-vous » :
C'est-à-dire que le rendez-vous pour une tâche n’existe pas encore dans le planning et que le client va pouvoir choisir l’heure de son rendez-vous pour la tâche qu’il aura choisie.
Sur la page d’accueil :
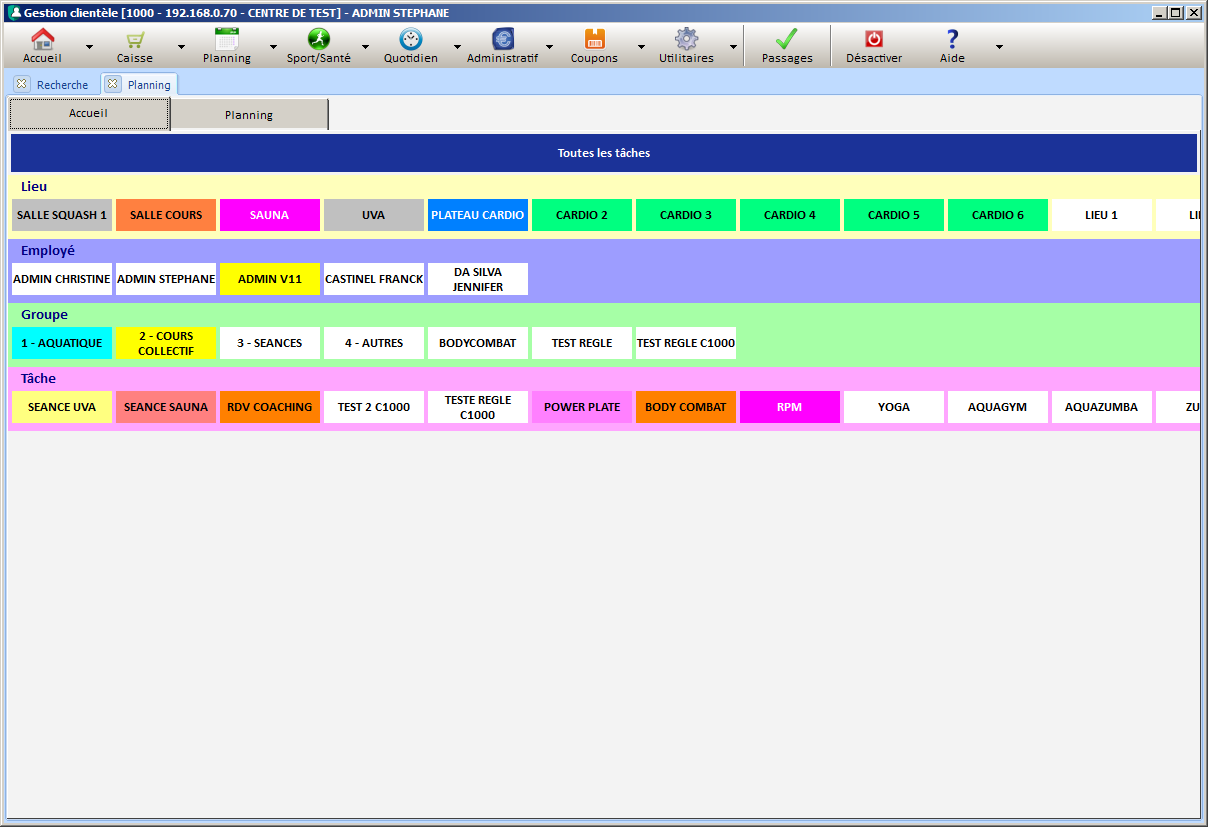
Dans mon exemple je choisi la taches Rdv Coaching .
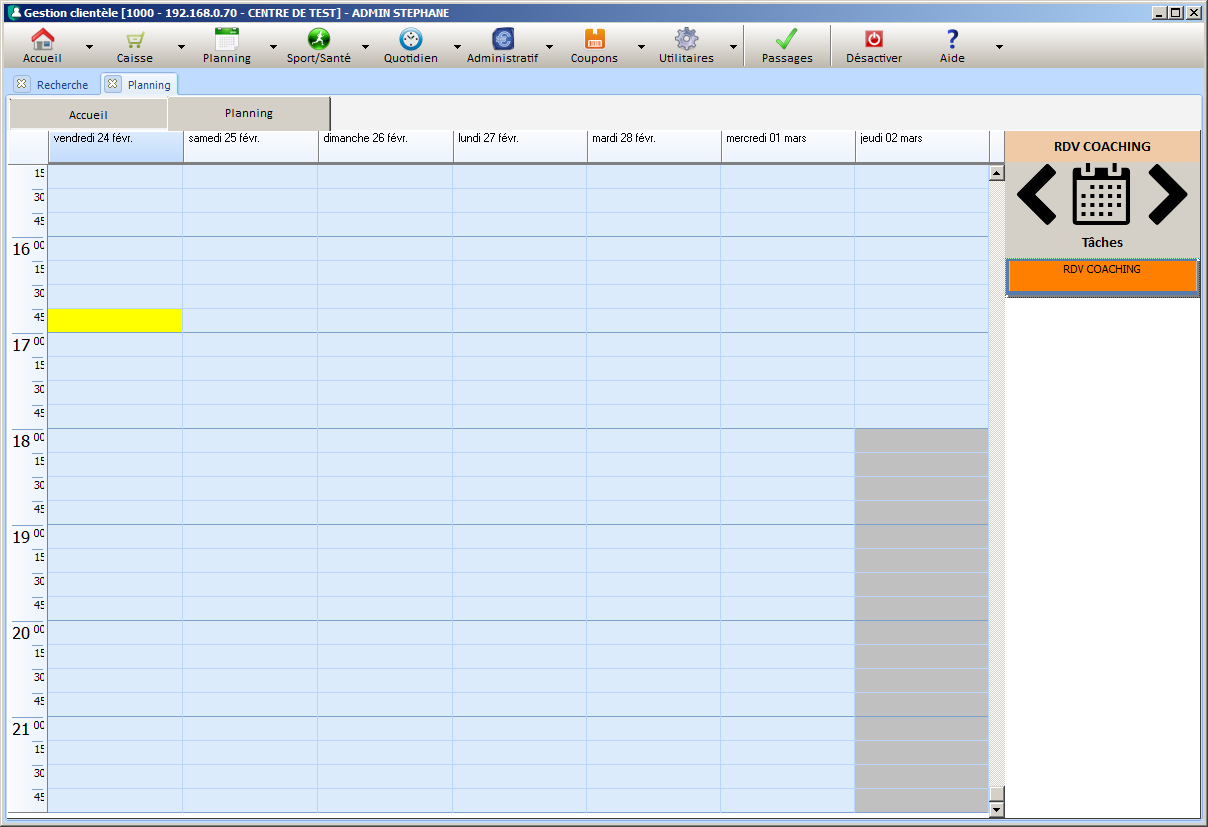
- Cliquez sur la tâche choisie sans relâcher le bouton gauche de la souris, faites la glisser à la date et à l’heure de la réservation souhaitée et relâchez le bouton.
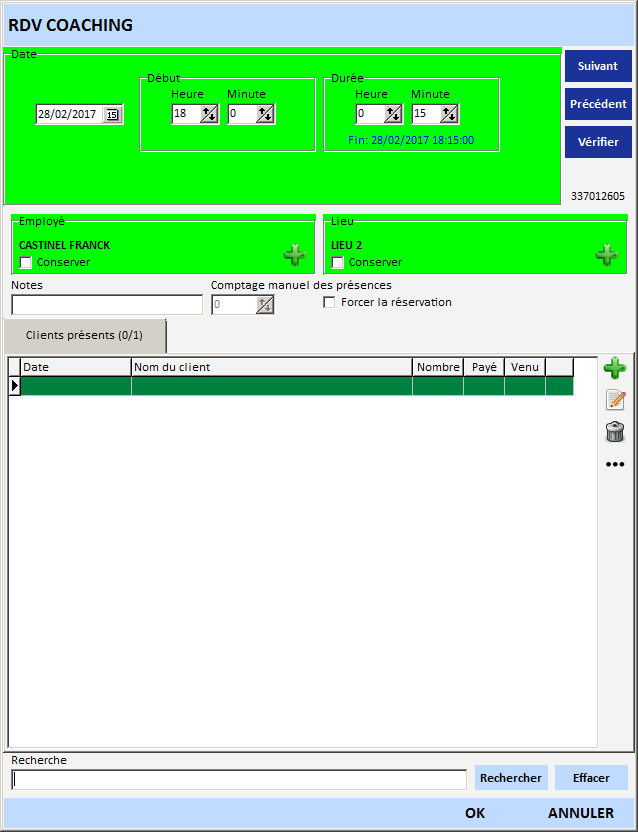
Tout apparaît en vert donc la réservation est possible
Vous avez aussi la possibilité de changer d’employé, de lieu en cliquant sur la petite ![]() .
.
Vous avez la possibilité de cocher les cases conserver, si vous voulez faire une recherche avec le même lieu par exemple.
- Cliquez sur le bouton Ajouter

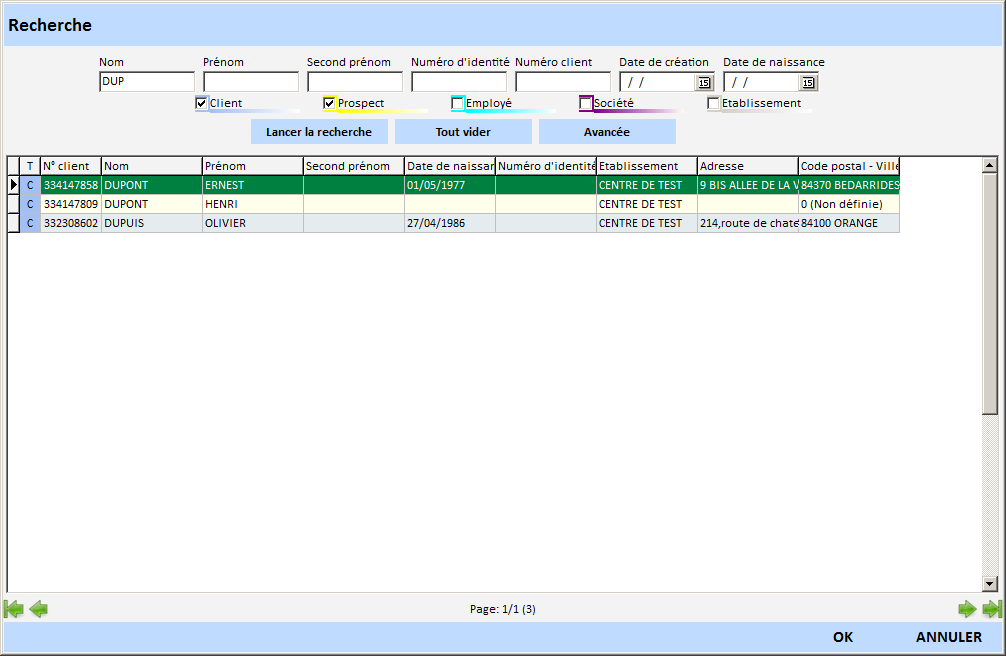
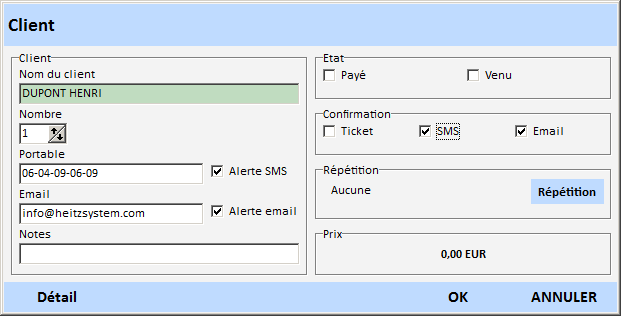
Vous pouvez modifier des éléments si vous le souhaitez.
Payé ou pas
Venu ou pas
Confirmation par Ticket ou SMS ou Email (Si les informations sont saisies sur la fiche du client ou directement dans la partie de gauche de cette fenêtre.)
Répéter la réservation sur les mêmes tâches à venir.
- Cliquez sur le bouton Ok.
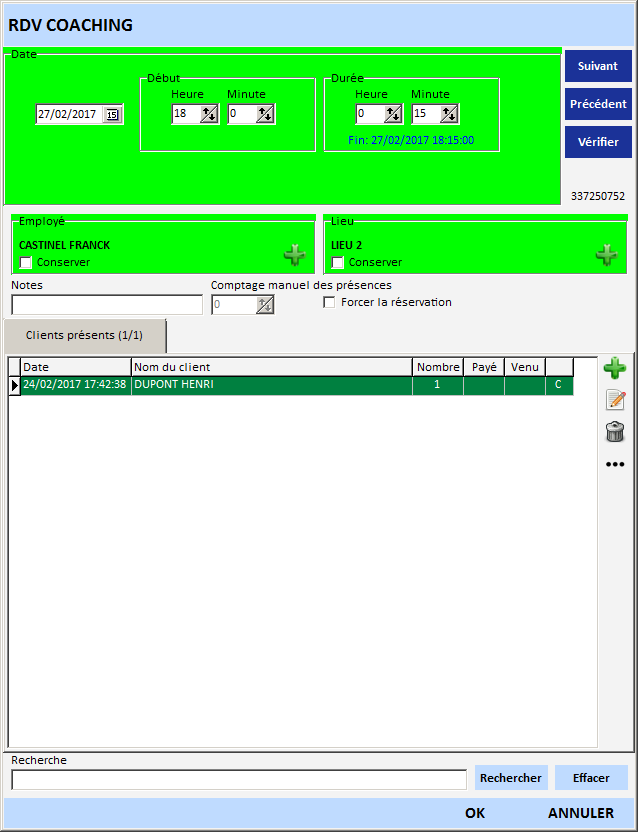
- Cliquez sur le bouton Ok.
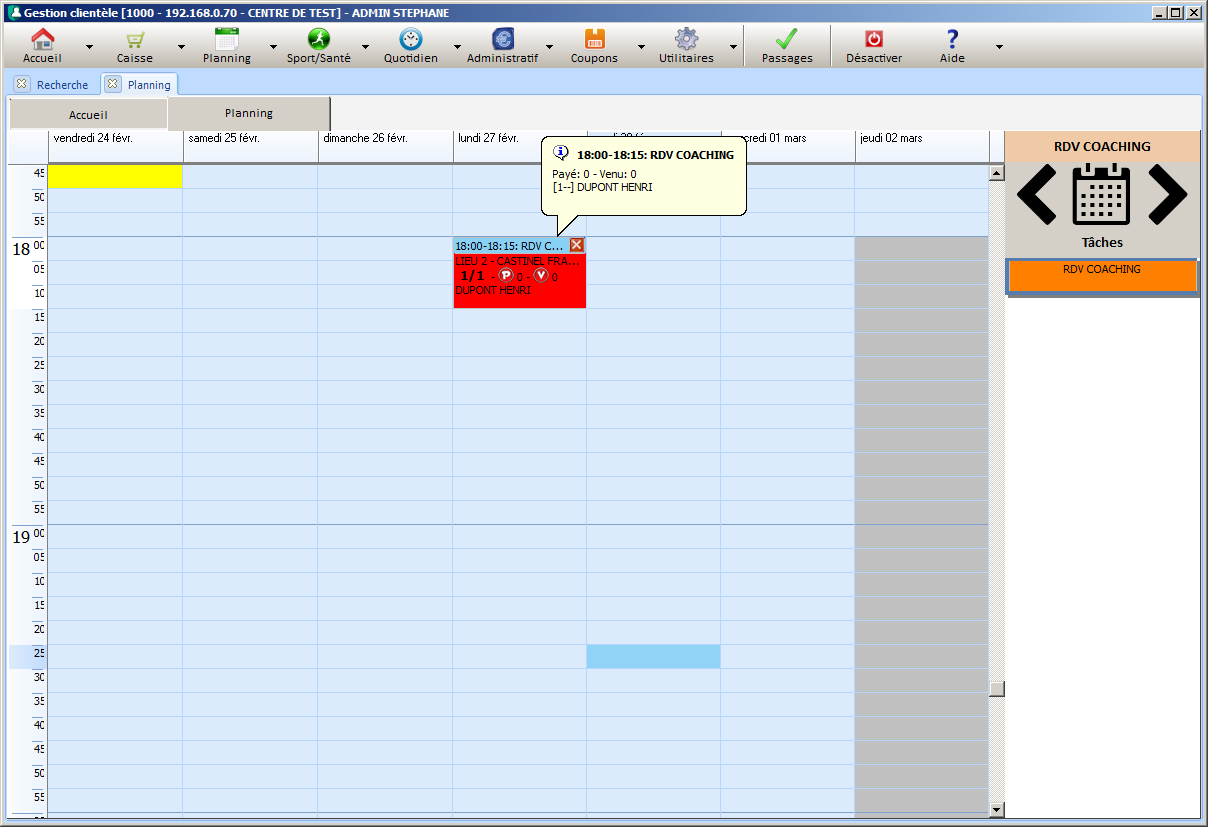
La réservation est faite ! Résultat visuel ! La tache est en rouge car j’ai choisi cette couleurs quand le nombre de participant maximum est atteint : 100% de remplissage. Sinon la tache serait de la même couleur que sur le coté droit.
NOUVELLE TENTATIVE DE RESERVATION avec une gestion de l’impossibilité de réserver :
Vous cliquez sur une tâche sans relâcher le bouton de la souris et vous la faites glisser à la date et à l’heure de la réservation souhaitée et relâchez le bouton.
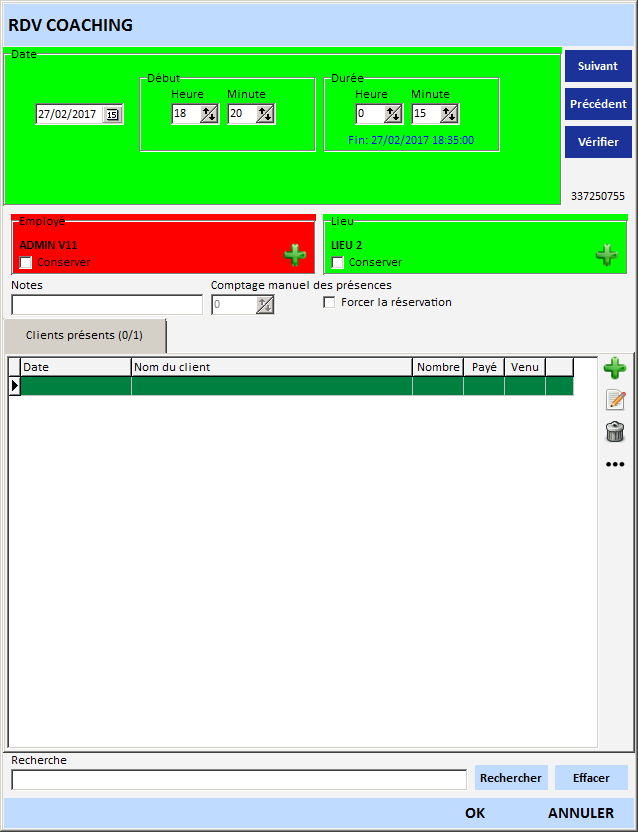
Des éléments apparaissent en rouge, la réservation n’est donc pas possible.
Vous pouvez effectuer une recherche des disponibilités pour cette tâche, et vous pouvez cocher la case Conserver pour garder le lieu par exemple, ou l’employé s’il y en a un. (Ce qui n’est pas le cas dans mon exemple)
Cliquez sur le bouton Suivant ou Précédent jusqu’à ce que les cases passent en vert, transmettez les informations sur date heure lieu employé au client et s’il est d’accord continuez la réservation comme le cas ci-dessus.
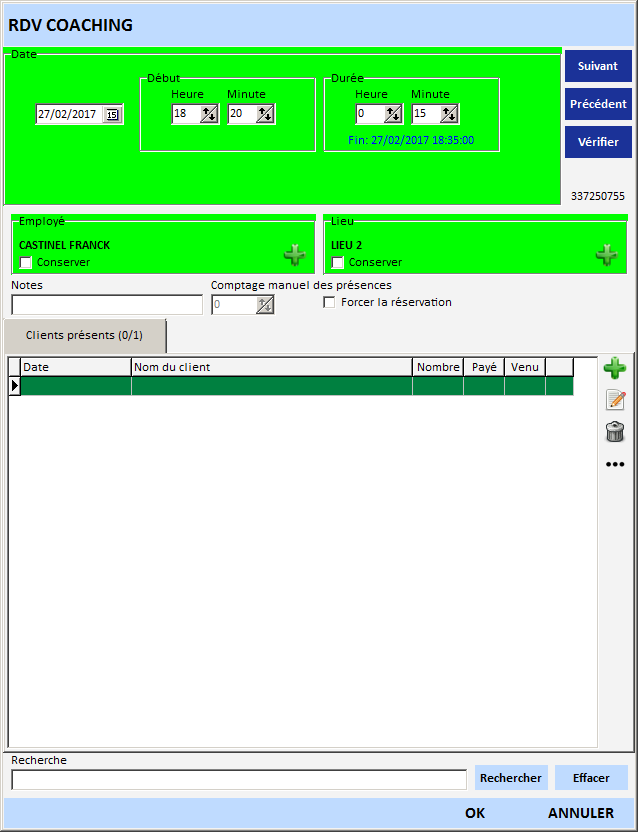
Vous pouvez aussi faire une recherche à la main en changeant la date, l’heure, l’employé ou le lieu.
INFORMATIONS COMPLEMENTAIRES :
En cliquant sur le calendrier (au milieu des flèches)
- Vous pouvez changer le Nombre de jours affichés
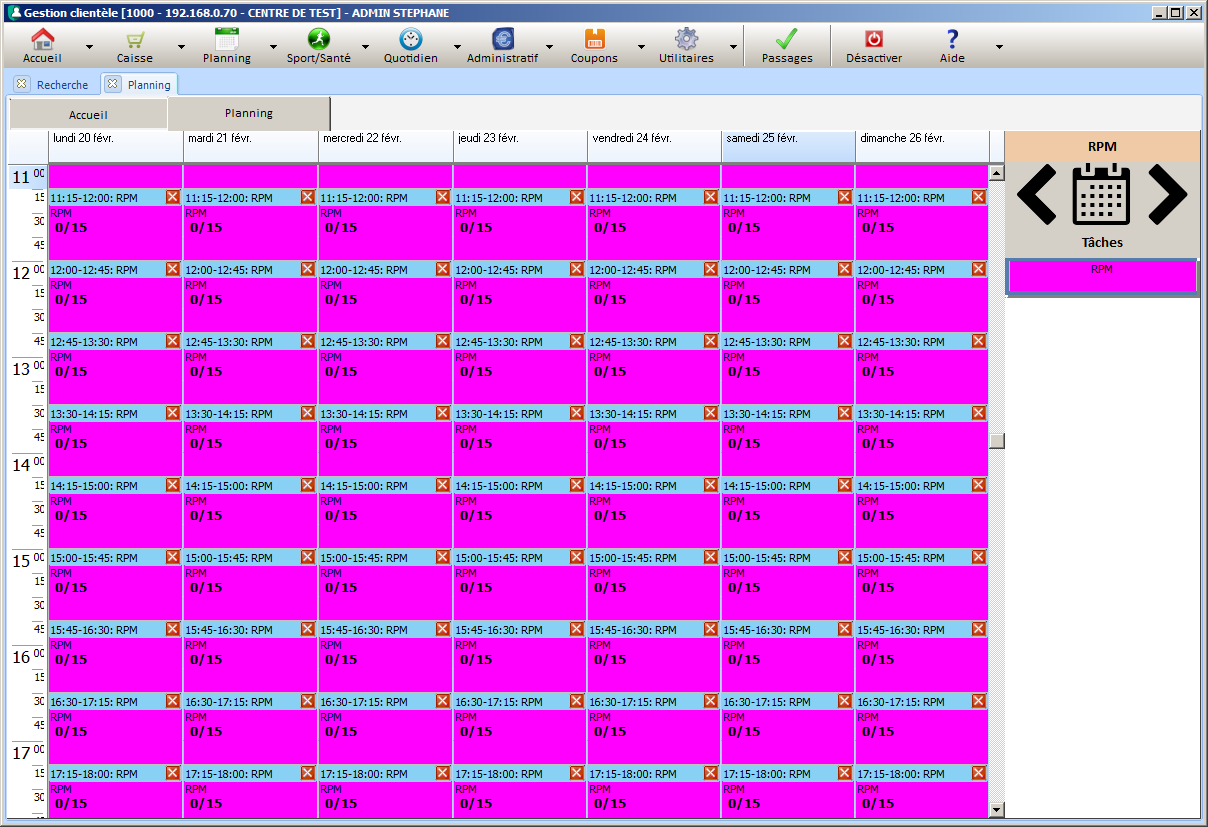
- Vous pouvez changer l’Intervalle de temps
(Dans le cas présent 15 minutes)
- Vous pouvez changer la date de référence (pour le jour ou la période sélectionnée).
(Dans le cas présent : le 22 Juin 2011 qui en plus est la date du jour car en orange)
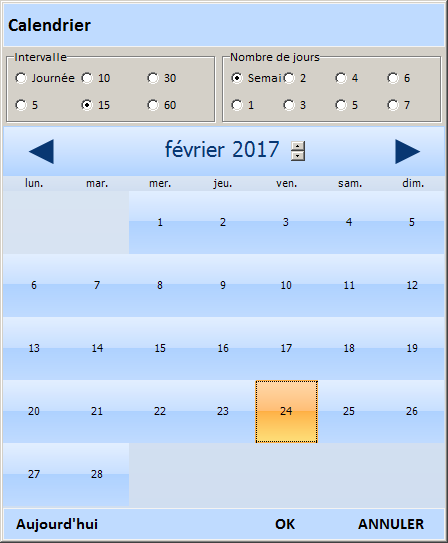
En cliquant sur les flèches (gauche et droite), vous pouvez changer de jour / période / semaine / etc. en fonction de votre configuration.
Créé avec HelpNDoc Personal Edition: Qu'est-ce qu'un outil de création d'aide ?