Station PC¶
Général¶
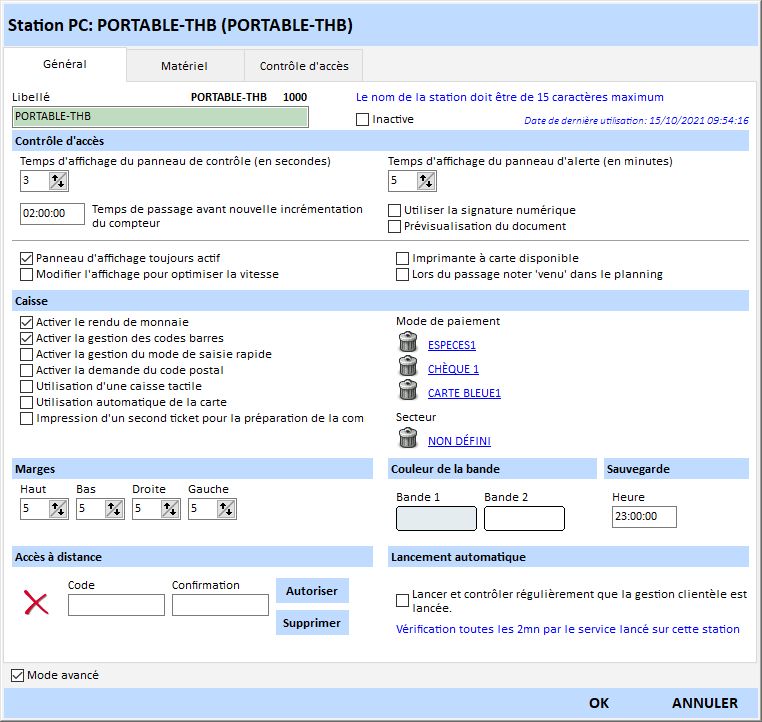
Libellé : nom de la station.
Inactive : indique si la station est autorisé à se connecter aux logiciels.
Contrôle d'accès¶
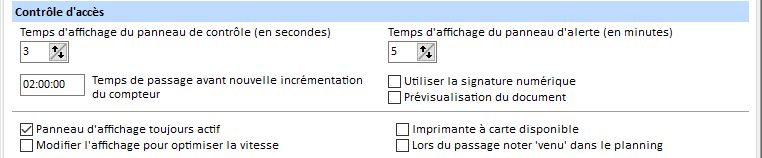
Temps d'affichage du panneau de contrôle (en secondes) : indique le temps pendant lequel le panneau du contrôle d'accès reste affiché à l'écran si le contrôle du client est bon.
Temps d'affichage du panneau d’alerte (en minutes) : indique le temps pendant lequel le panneau du contrôle d'accès reste affiché à l'écran si le contrôle du client n’est pas bon.
Temps de passage avant nouvelle incrémentation du compteur : indique le temps minimum entre deux décomptes de passage pour le client. C'est à dire que si le client passe plusieurs fois sa carte dans le lecteur durant cette période un seul passage lui sera décompté. Ce temps peut être redéfini au cas par cas lors de la configuration des accès.
Utiliser la signature numérique: indique que la station possède une tablette de signature.
Prévisualisation des documents: prévisualisation des documents à signer pour que le client vérifie les données avant signature. Le client peut activer son consentement RGPD si l'établissement possède un écran tactile.
Panneau d’affichage toujours actif : indique que le panneau d’affichage du contrôle d’accès est toujours affiché lors d’un passage de carte.
Modifier l'affichage pour optimiser la vitesse: optimise les affichages dans les logiciels pour réduire le trafic réseau et accélérer les applications.
Imprimante à carte disponible : indique que vous possédez une imprimante pour imprimer les cartes servant au contrôle d’accès.
Lors du passage noter 'venu' dans le planning : indique que lorsque le client badge à l'entrée et qu'il possède une réservation il est noté comme venu le planning.
Caisse¶
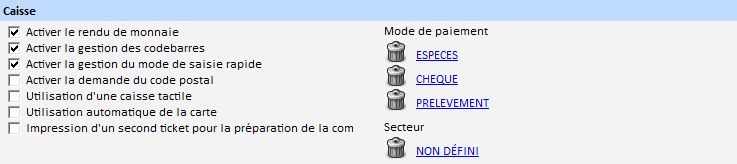
Activer le rendu monnaie : active la fenêtre permettant de gérer le rendu monnaie dans la caisse.
Activer la gestion des codes-barres : active la fenêtre permettant de gérer l’impression des tickets code-barres.
Activer la gestion du mode de saisie rapide : permet d’activer le mode saisie rapide pour la vente d’un produit en une touche.
Activer la demande de code postal : permet d’activer la fenêtre demandant le code postal lors de la validation de la vente.
Utilisation d’une caisse tactile : indique que la caisse est utilisée avec un écran tactile. Cette option permet de changer certaines fenêtres de saisie pour simplifier l’utilisation.
Utilisation automatique de la carte : indique que lorsqu’une carte est insérée dans le lecteur la fiche du client est automatiquement sélectionnée. Cette option ne doit pas être activée si votre ordinateur fait du contrôle d’accès.
Impression d’un second pour la préparation de la commande : permet l’impression d’un ticket dont les articles sont triés par nom pour faciliter la préparation des commandes.
Mode de paiement : permet de définir le mode de paiement utilisé pour les trois boutons de la caisse.
Secteur : permet de définir le secteur activé par défaut lorsque les employés utilisent le logiciel caisse sur cette station.
Marges¶
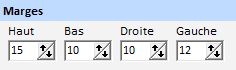
Marges (mm) : définie les marges par défaut de tous les états de la gamme Heitz. Cette valeur peut être modifiée au moment de l'impression des états en allant dans les paramètres de l'imprimante.
Couleur de la bande¶
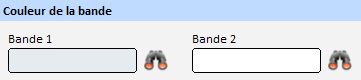
Bande 1 et 2 : tous les états s'impriment avec des bandes de deux couleurs permettant une meilleure lisibilité. Si vous sélectionnez deux bandes blanches vous pouvez économiser l’encre de votre imprimante.
Sauvegarde¶
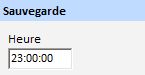
Heure : heure à laquelle la sauvegarde automatique va être effectuée.
Accès à distance¶

Pour autoriser le logiciel de connexion à distance ou le serveur WEB à se connecter à votre base vous devez définir un mot de passe (code + confirmation) puis cliquer sur le bouton autoriser, le rond doit passer en vert indiquant que cette station peut se connecter à votre base.
Lancement automatique¶
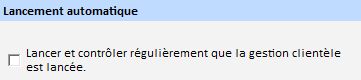
Permet le lancement automatique de la gestion clientèle par le service.
Matériel¶
Liste des différents matériels (lecteur de cartes, imprimantes ticket, balance, ...) installés sur la station.
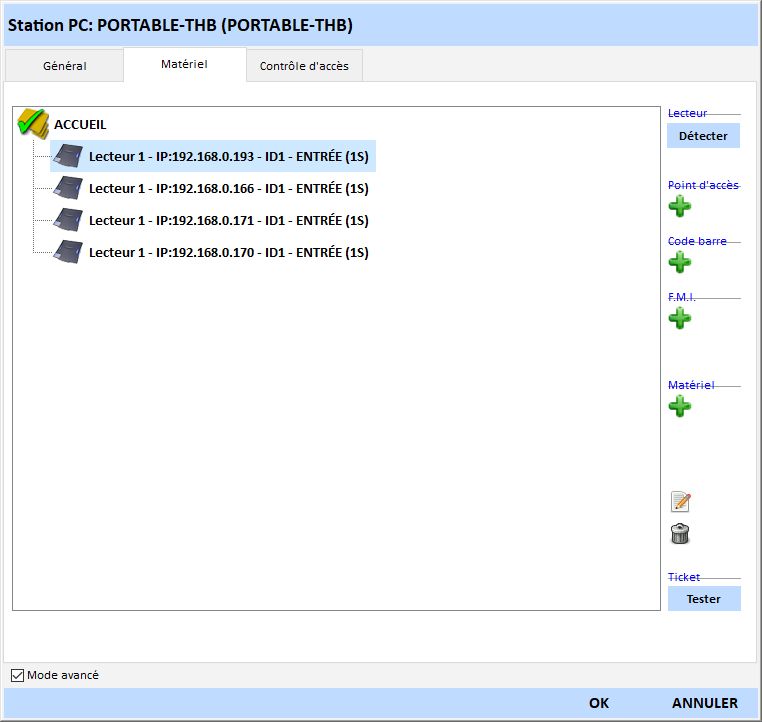
Détecter les lecteurs¶
La détection permet d'associer vos lecteurs à votre station. Elle permet de plus d’associer les lecteurs existants avec les nouveaux détectés évitant de perdre les configurations effectuées.
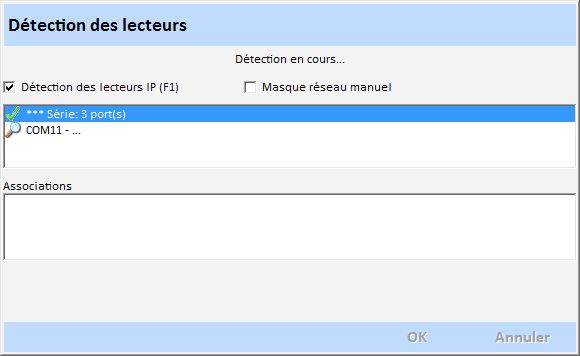
Associations: liste des associations qui vont être effectuées à la validation.
Détection des lecteurs IP: cette option doit être activée pour la détection des lecteurs branchés sur le réseau. Elle n’est pas active par défaut car la détection peut être longue.
Masque de réseau manuel: permet de définir le masque de réseau afin de modifier les paramètres de recherche des lecteurs.
Modifier un lecteur¶
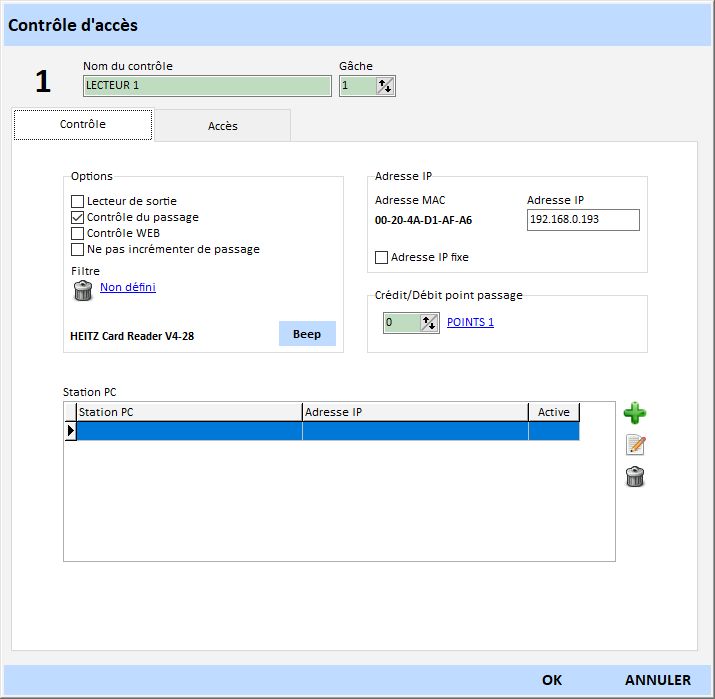
Nom du contrôle: nom usuel du lecteur.
Gâche: nombre de secondes durant lequel la gâche doit être activée.
Contrôle¶
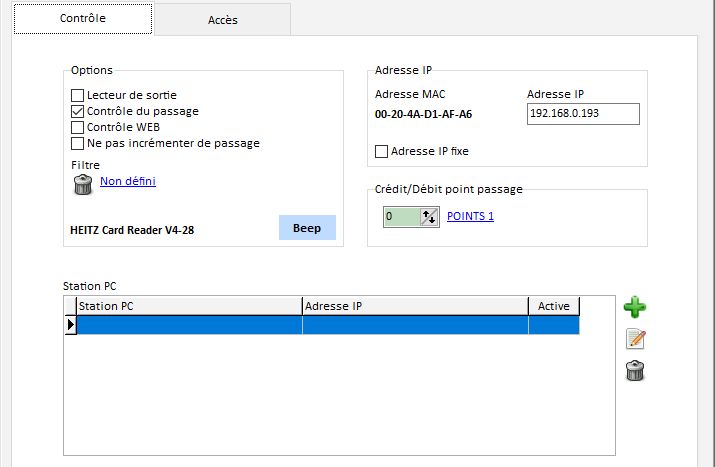
Lecteur de sortie: indique que ce lecteur contrôle seulement la sortie.
Contrôle du passage: indique que ce lecteur fait un contrôle des passages à l’insertion des cartes. Cette option peut être décochée si le lecteur est branché sur le logiciel de caisse pour ne pas décompter un nouveau passage au client qui vient consommer.
Contrôle du passage pour le web: indique que ce contrôle n'est prévu que pour le web.
Ne pas incrémenter de passage: le lecteur ne compte aps de passage lorsque que le client badge.
Filtre: permet d'appliquer un filtre de contrôle sur ce lecteur.
Le bouton Beep permet de faire beeper le lecteur.
Adresse IP et Adresse IP Fixe: permet d’indiquer que l’adresse IP du lecteur est fixe.
Station PC: Liste des stations PC recevant l’information lorsqu’une carte est insérée dans ce lecteur.
Accès¶
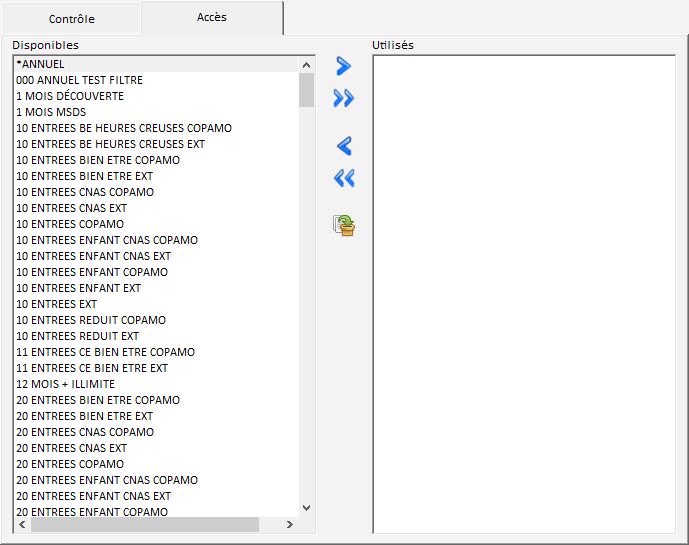
Liste des accès que le lecteur contrôle à l’insertion de la carte; si l’accès n’est pas sur la carte du client, l’entrée lui est refusée.
L'icône central permet de créer un filtre par rapport aux accès sélectionnés, filtre pouvant être utilisé dans d'autres contrôles.
Point d'accès¶
Permet de différencier les points d’accès à votre établissement.
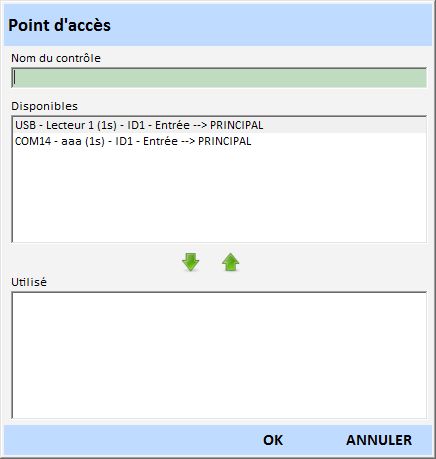
Nom du contrôle: libellé avec lequel le contrôle sera utilisé.
Disponibles: liste des lecteurs affectés à un autre contrôle pouvant être utilisés dans ce contrôle. Un lecteur ne peut pas faire partie de plusieurs contrôles.
Utilisés: liste des lecteurs appartenant à ce contrôle.
Code barre¶
Configuration d'un lecteur code-barres associé à un lecteur normal pour le contrôle d'accès par ticket code-barres.
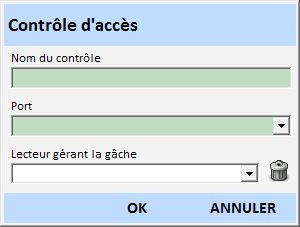
Nom du lecteur: libellé du lecteur.
Port de communication: port série sur lequel le lecteur est branché.
Lecteur gérant la gâche: nom du lecteur servant à ouvrir la porte.
FMI¶
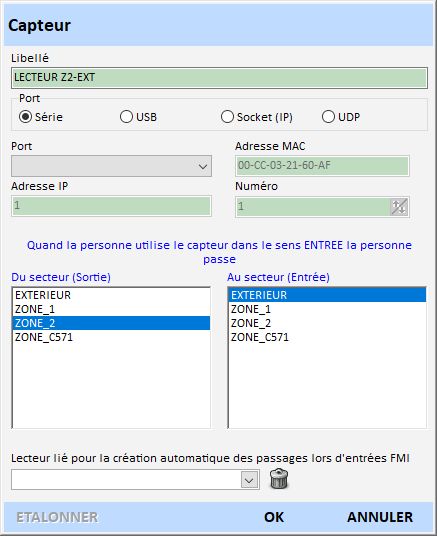
Libellé: nom du capteur.
Du secteur: secteur d’où l’on vient lorsqu’on franchi le capteur dans le sens ENTREE.
Au secteur: secteur ou l’on va lorsqu’on franchi le capteur dans le sens ENTREE.
Le capteur peut être branché sur 4 types de port:
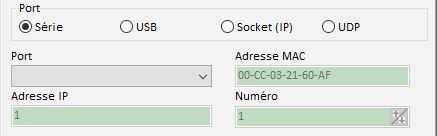
Port: numéro du port de communication sur lequel le capteur est branché.
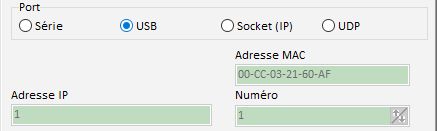
Aucun paramètre n'est nécessaire.
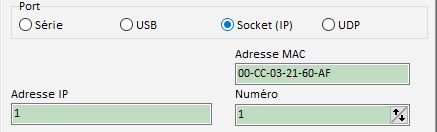
Adresse IP: adresse IP du capteur.
Adresse MAC: adresse MAC du capteur.
Numéro: numéro du lecteur.
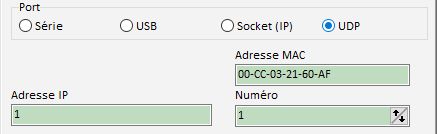
Adresse IP: adresse IP du capteur.
Adresse MAC: adresse MAC du capteur.
Numéro: numéro du lecteur.
Etalonner¶
Cette fenêtre permet l’étalonnage des barres de comptage Heitz. Suivez les instructions notées pour étalonner la barre.
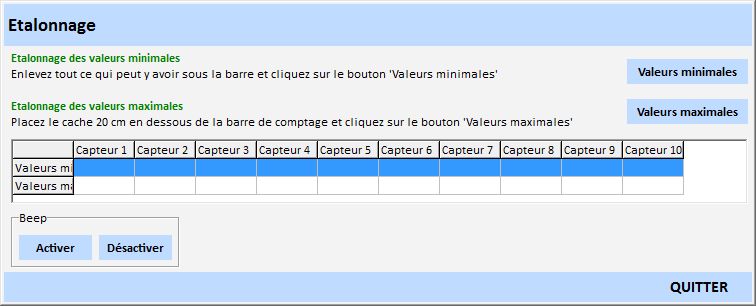
Les boutons activer/désactiver permettent d’activer ou désactiver le beep lors du comptage des passages.
Materiel¶
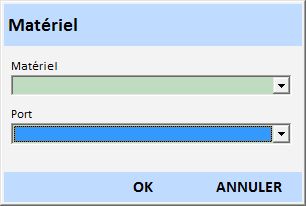
Matériel: nom du matériel.
Port: numéro du port de communication sur lequel le matériel est branché.
Ticket - Tester¶
Envoi une commande sur tous les ports série pour savoir sur lequel se trouve l'imprimante ticket.
Contrôle d'accès¶
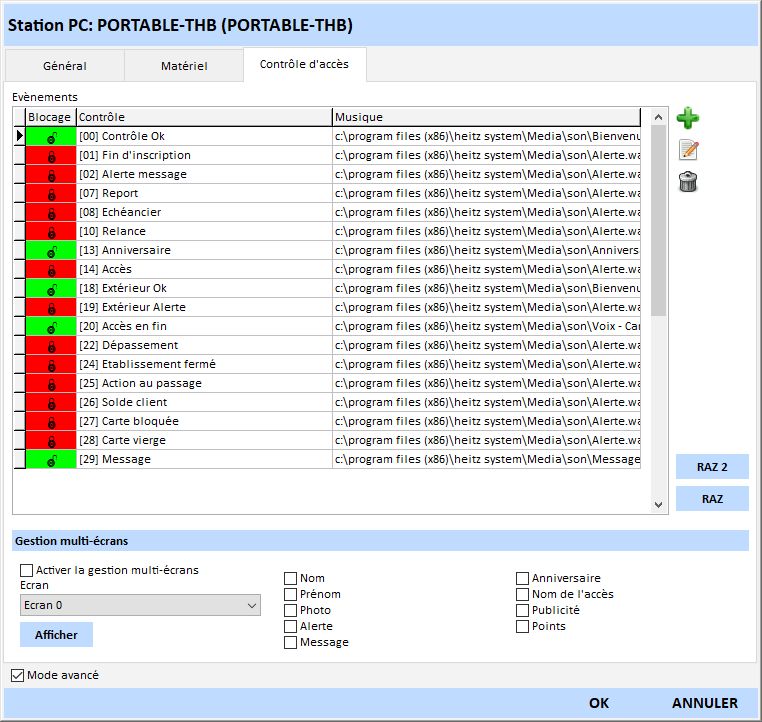
Evènements¶
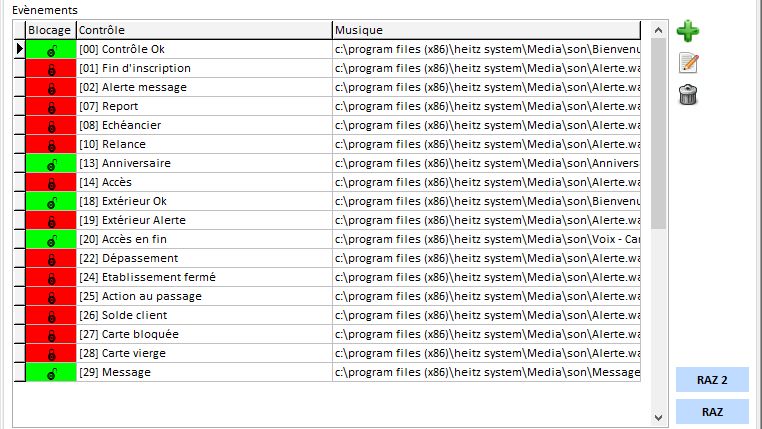
Les boutons RAZ et RAZ 2 permettent de redéfinir les évènements comme lors de la création de la station.
Lors de l'ajout d'un évènement une liste apparaît avec les évènements disponibles.
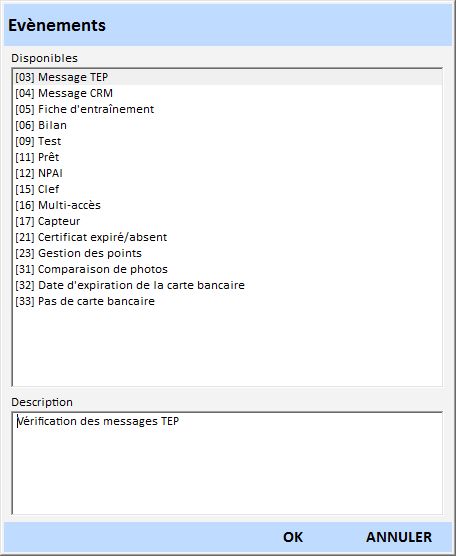
Evènements disponibles: liste des évènements qui ne sont pas contrôlés.
Description: description de l’évènement sélectionné dans la liste au dessus.
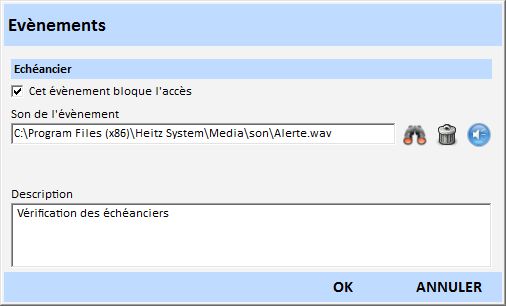
Cet évènement bloque l'accès: indique que si cet évènement est déclenché le client sera bloqué au niveau de l'entrée.
Son de l'évènement: fichier son joué lorsque l'évènement se produit. Si rien n'est saisi, l'évènement ne produit pas de son.
Son de l'évènement
Attention ces sons doivent être sur le disque local et non en réseau sinon le contrôle d'accès sera énormément ralenti.
Les trois boutons sur la droite permettent de rechercher, de supprimer ou d'écouter le son sélectionné.
Description: Description de l'évènement. Ce champ n'est pas modifiable.
Liste des évènements¶
| [00] Contrôle OK (Toujours activé) | Accès valide. |
| [01] Fin d'inscription | Vérification de la fin d'inscription. |
| [02] Alerte message | Vérification des messages d'alerte de la gestion clientèle. |
| [03] Message TEP | Vérification des messages liés au TEP. |
| [04] Message CRM | Vérification des messages liés à la CRM. |
| [05] Fiche d'entraînement | Vérification de l'expiration des fiches d'entraînement (TEP). |
| [06] Bilan | Vérification de l'expiration des bilans de santé. |
| [07] Report | Vérification de la présence de report. |
| [08] Echéancier | Vérification des échéanciers. |
| [09] Test | Vérification des mesures (TEP). |
| [10] Relance | Vérification de la présence de relance. |
| [11] Prêt | Vérification des prêts en cours. |
| [12] NPAI | Vérification si le client est NPAI (N’habite Plus à l’Adresse Indiquée). |
| [13] Anniversaire | Souhaiter l'anniversaire du client. Cet événement comporte un paramètre supplémentaire qui est une marge à plus ou moins X jours (Temps anniversaire). |
| [14] Accès | Vérification de la validité de l'accès. (Ex : fin d’accès, plus de séance, …) |
| [15] Clef | Prêt et vérification du rendu de clef. |
| [16] Multi accès | Activation du choix manuel de l'accès au passage. Cet évènement nécessite une personne devant l'ordinateur contrôlant l'accès sinon le client ne peut pas rentrer. |
| [17] Capteur | Vérification du sens du passage (Capteur FMI nécessaire). |
| [18] Extérieur OK | Vérification de l'accès extérieur. |
| [19] Extérieur Alerte | Vérification de l'accès extérieur. |
| [20] Accès en fin | Vérification si la date de fin ou le nombre de séances restantes est presque fini. |
| [21] Certificat expiré | Vérification si le certificat médical est valide. |
| [22] Dépassement | Vérification des limites de passage de l'accès. |
| [23] Gestion des points | Vérification si le nombre de point est suffisant si il faut un décompte au passage. |
| [24] Etablissement fermé (Obligatoire) | Vérification des horaires de l'établissement. |
| [25] Action au passage (Obligatoire) | Débit/Crédit au passage de la carte. |
| [26] Solde (Obligatoire) | Contrôle du solde client. |
| [27] Carte bloquée (Obligatoire) | Vérification du blocage de la carte. |
| [28] Carte vierge (Obligatoire) | Vérification si la carte est programmée. |
| [29] Message | Vérification des messages de la gestion clientèle. |
| [30] Extérieur: date de dernier passage (Obligatoire si franchise) | Contrôle de la date du dernier passage dans l'établissement d'origine. |
| [31] Comparaison photo | Contrôle le client avec la comparaison de sa photo. |
| [32] Date d'expiration de la carte bancaire | Date d'expiration de la carte bancaire. |
| [33] Pas de carte bancaire | Pas de carte bancaire. |
| [34] L'accès ne possède pas un niveau suffisant | Lors du contrôle d'accès extérieur le niveau défini pour l'accès ne possède pas le niveau suffisant. |
| [35] Les horaires définis pour l'accès ne permettent pas d'entrer | Lors du contrôle d'accès extérieur les horaires de l'accès ne permettent pas d'entrer. |
| [36] Passage autorisé si rééservations | Autorise le passage que si le client possède une réservation active. |
| [37] Sortie obligatoire | Blocage s'il n'y a pas de sortie au passage précédent. |
| [38] Applications portables | Application web installée sur le smartphone du client et connection établie. |
| [39] (Non Disponible) | (Installation personnalisée). |
| [40] (Non Disponible) | (Installation personnalisée). |
| [41] (Non Disponible) | (Installation personnalisée). |
| [42] (Non Disponible) | (Installation personnalisée). |
Gestion multi-écrans¶

Si vous possédez plusieurs écrans sur une station, vous pouvez afficher un panneau supplémentaire lors d’un passage de carte et lorsqu’il n’y a aucun passage une page de publicité.
Activer la gestion multi-écrans : active ou désactive l’utilisation du second écran.
Ecran : liste des écrans disponibles. Si vous ne savez pas quel est l’écran sélectionné cliquez sur le bouton afficher et un message apparaîtra sur l’écran concerné.
Les différentes options permettent d’afficher certaines informations :
-
Nom, prénom, photo : affichage du nom, du prénom et de la photo du client.
-
Alerte : affichage des alertes.
-
Message : affichage du message client.
-
Anniversaire : affichage d’un message lors de l’anniversaire du client.
-
Nom de l’accès : affichage du nom de l’accès utilisé.
-
Publicité : affichage de la publicité lorsqu’il n’y a aucun passage.
-
Points : affichage du solde de point contenu dans la carte.