070 - Gérer l’avoir ou le remboursement
Vous devez d’abord avoir suivi au moins une fois la procédure :
«Configurer un article Avoir ou Remboursement ».
Deux situations possibles :
- Un Avoir suite à l’arrêt d’un accès.
- Un Avoir tout simplement sur une fiche client (cadeau, remise, …)
Le client souhaite arrêter son accès de 12 mois à 540€ après 3 mois dans votre établissement.
Il n’a consommé que 3 mois donc ¼ de l’accès total donc on va lui rendre ¾ du montant total.
La direction de l’établissement accepte :
- Soit de faire un avoir donc de donner un crédit positif au client (pour qu’il puisse acheter un nouvel accès par exemple).
Avoir calculé au ¾ du montant total en fonction de ce qu’il a consommé : soit dans mon exemple 405€
Mais nous n’avons encaissé que 3 chèques sur les 4 chèques du départ.
Il aura donc
- un avoir de 405€ (Vente négative pour compenser la perte de chiffre d’affaire).
- un crédit positif sur son compte de 270€ (pour compenser les deux chèques déjà encaissés).
(Avec lequel il pourra acheter autre chose dans l’établissement.)
- et on va lui rendre son dernier chèque de 135€ non encaissé.
Vous pouvez aussi faire un remboursement mais l’avoir est plus pratique car il vous évite de sortir de l’argent de la caisse.
- Soit de faire un remboursement donc de donner un chèque ou des espèces au client.
Avoir calculé au ¾ du montant total en fonction de ce qu’il a consommé : soit dans mon exemple 405€
Mais nous n’avons encaissé que 3 chèques sur les 4 chèques du départ.
Il aura donc
- un avoir de 405€ (Vente négative pour compenser la perte de chiffre d’affaire).
- un chèque ou des espèces d’un montant de 270€ (pour compenser les deux chèques déjà encaissés).
- et on va lui rendre son dernier chèque de 135€ non encaissé.
- Lancez le logiciel Gestion Clientèle, saisissez votre code utilisateur et choisissez le client concerné.
- Cliquez sur Accès
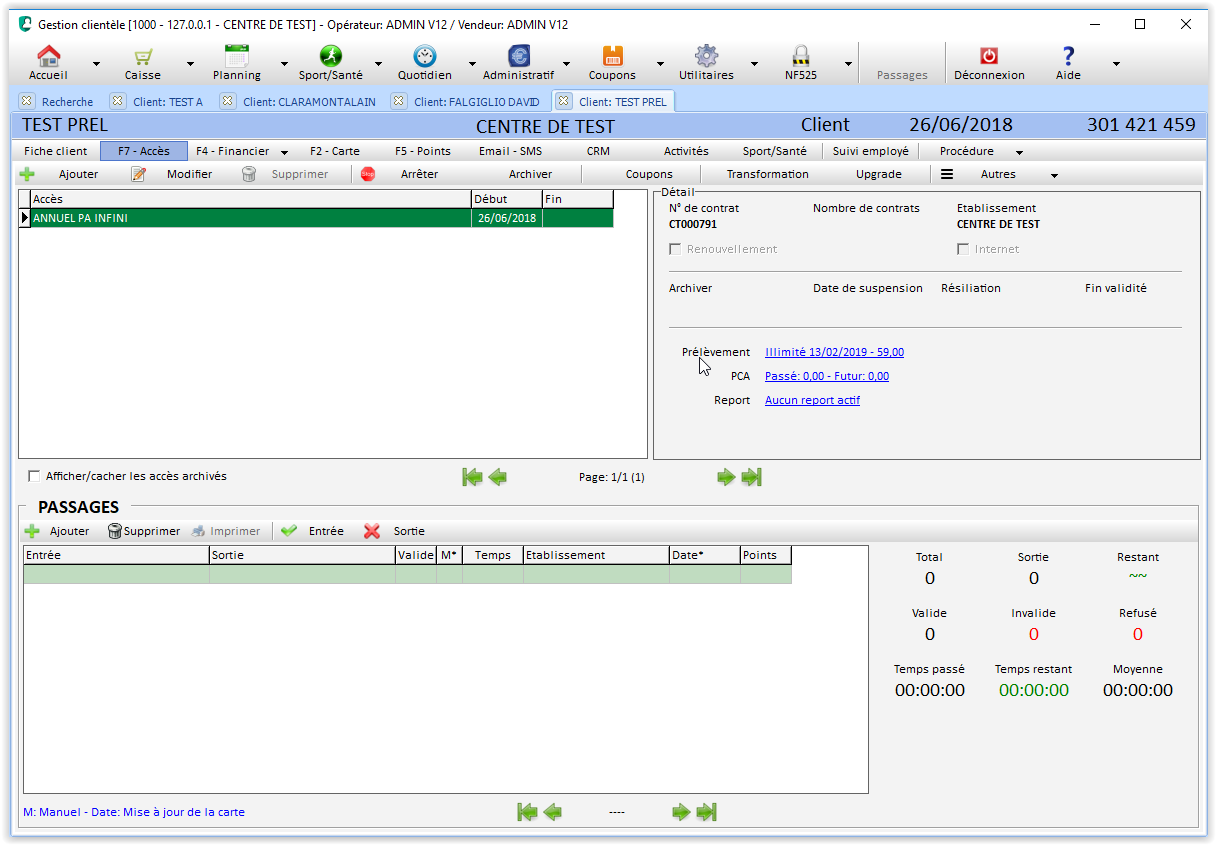
Pour l’AVOIR
- Cliquez sur le bouton Archiver

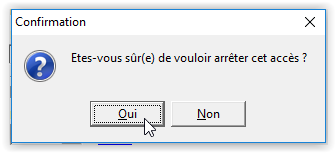
- Cliquez sur le bouton Oui, dans les deux fenêtres.
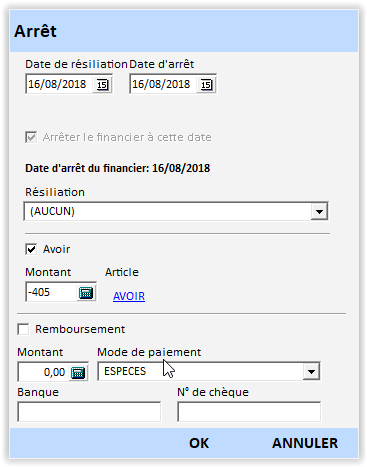
Le logiciel calcule automatiquement les montants en fonction du prorata, mais vous pouvez modifier les montants.
- Cochez la case Avoir
- Sélectionnez l’article Avoir de votre choix (s’il y en a plusieurs)
Vous ne cochez pas Remboursement puisque nous avons choisi de faire un avoir.
- Cliquez sur le bouton Ok
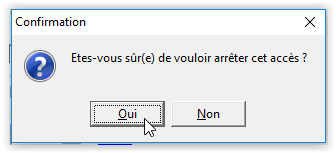
- Cliquez sur le bouton Oui
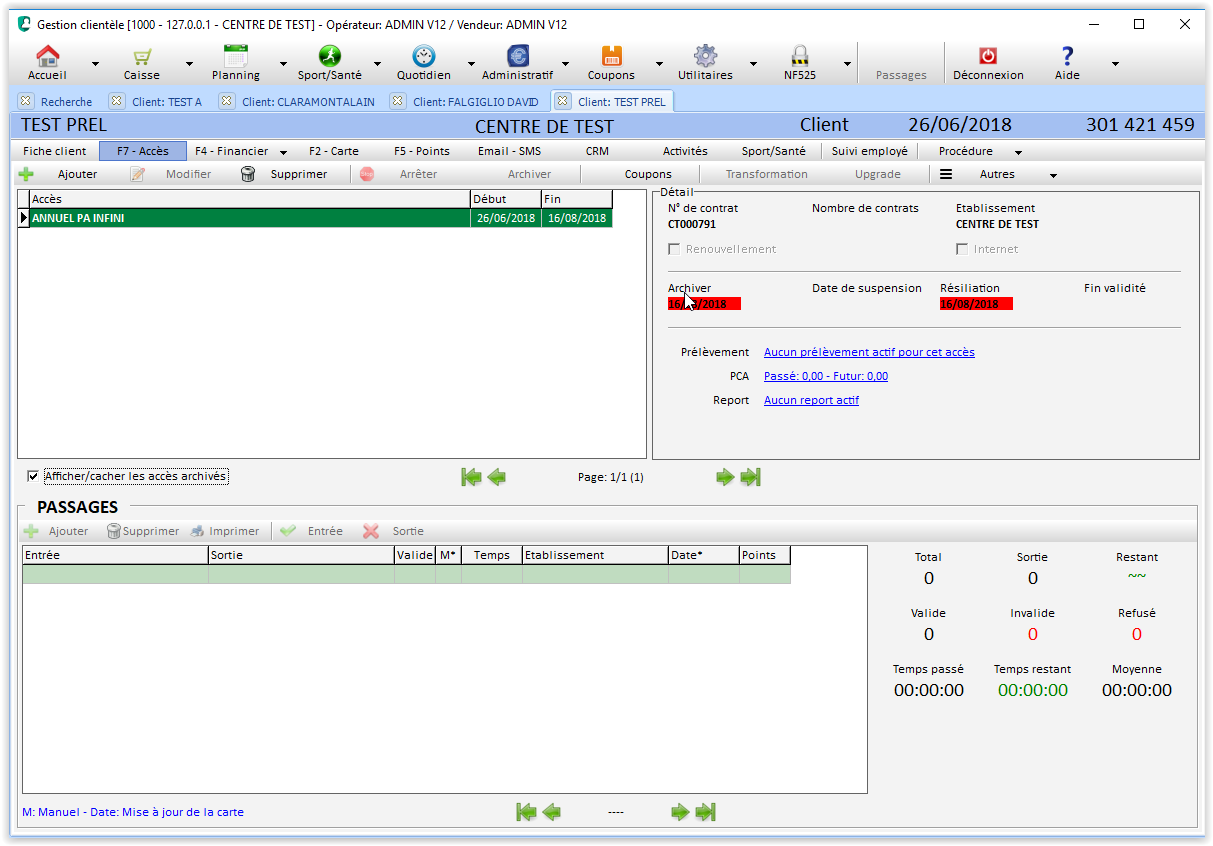
- Si l’accès a disparu, cochez la case Archive et les accès archivés vont apparaitre.
Vous pouvez constater, dans l’échéancier, le retrait du chèque du mois d’Aout (dans mon exemple) qu’il faut rendre au client.
- Cliquez sur le bouton Financier
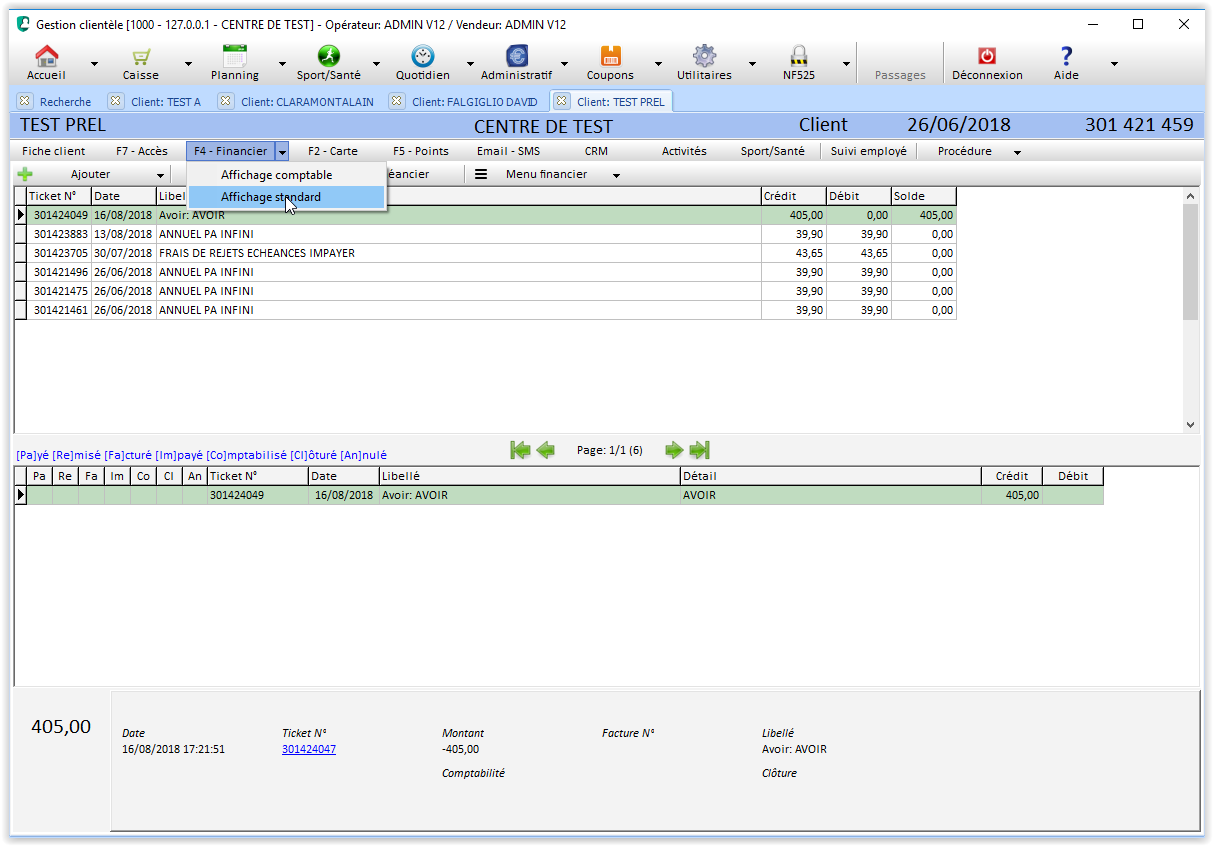
Vous pouvez constater l’apparition de la ligne de vente de l’avoir et donc le solde positif de votre client.
Pour le Remboursement
- Cliquez sur le bouton Archiver (voir image page 1)
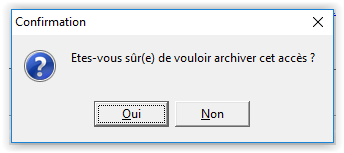
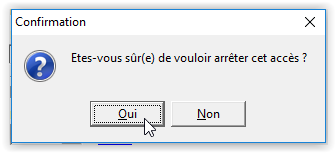
- Cliquez sur le bouton Oui, dans les deux fenêtres.
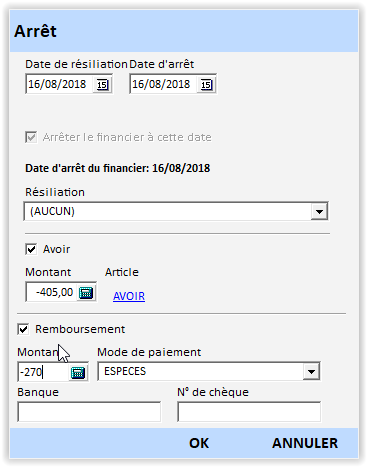
Le logiciel calcule automatiquement les montants en fonction du prorata, mais vous pouvez modifier les montants.
- Cochez la case Avoir
- Cochez la case Remboursement
- Sélectionnez le Mode de paiement de votre choix (Chèque dans mon exemple)
- Cliquez sur le bouton Ok.
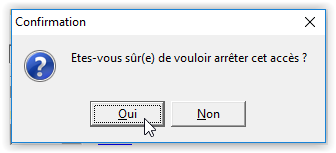
10) Cliquez sur Oui
- Cliquez sur le bouton Financier
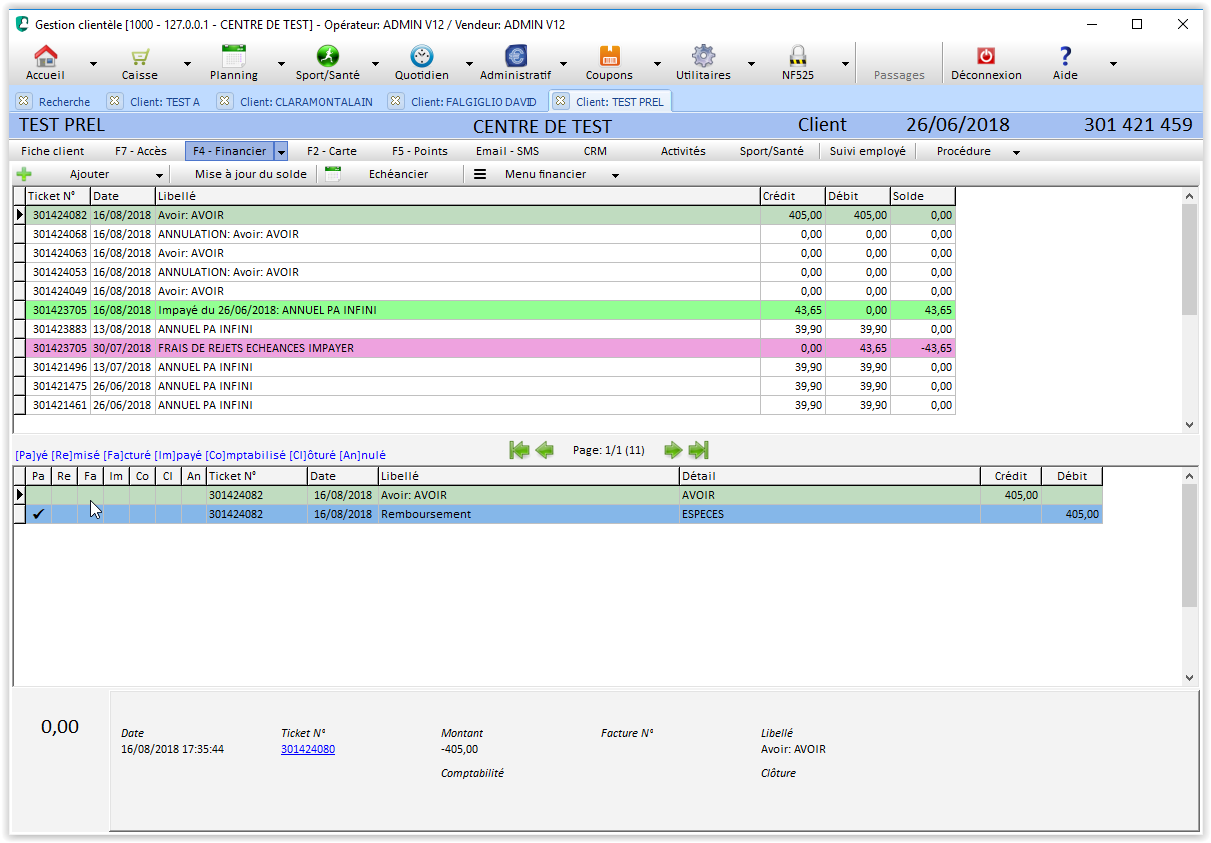
Vous pouvez constater l’apparition de la ligne de vente du remboursement et de la ligne d’encaissement, qui correspond au cheque que vous avez fait au client.
Le solde client est à zéro.
Pour l’avoir et le remboursement sans arrêt d’accès.
Il s’agit de la même procédure mais vous n’avez qu’à cliquer sur le bouton Avoir dans le financier du client.
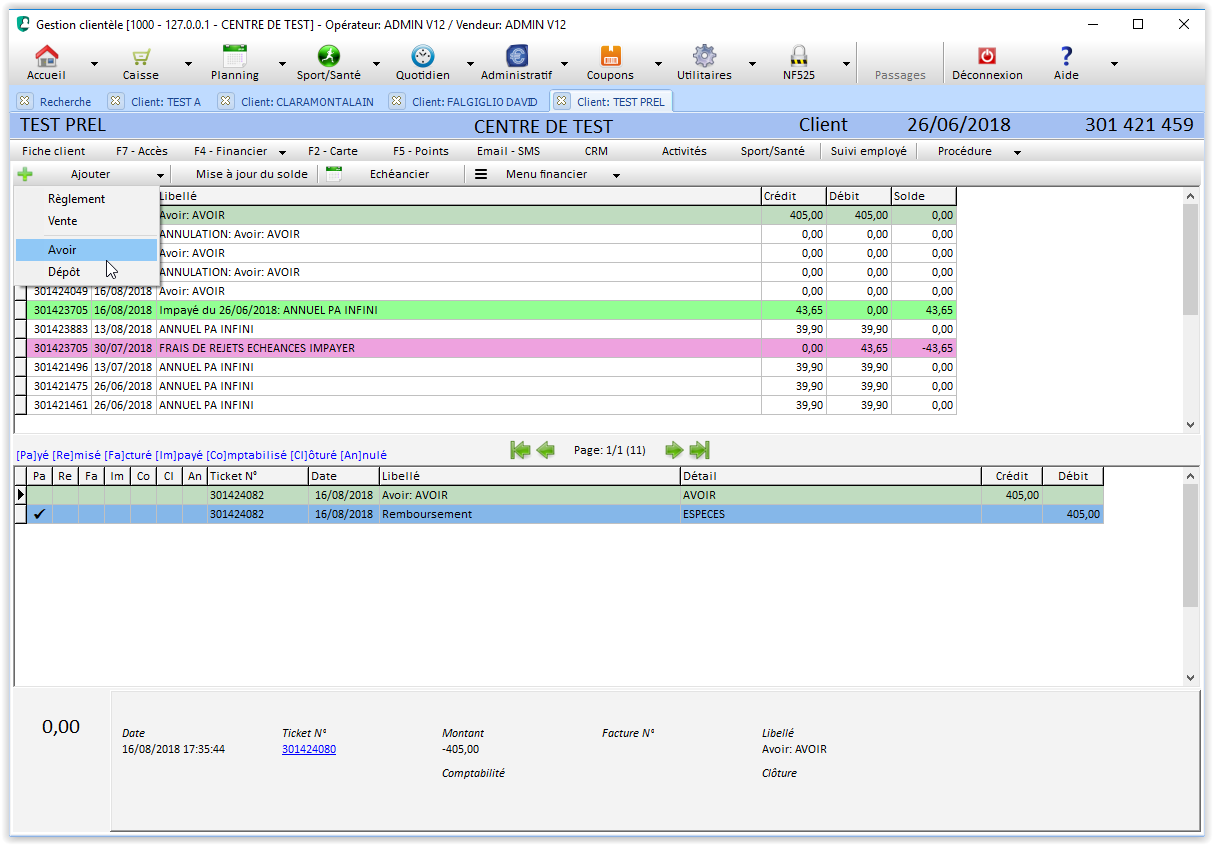
A l’ouverture de la fenêtre renseigner les champs nécessaires en suivant la logique de saisie comme vu précédemment.
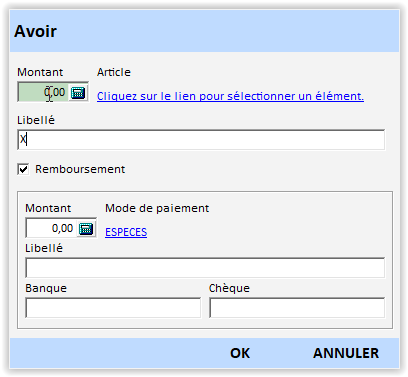
Créé avec HelpNDoc Personal Edition: Qu'est-ce qu'un outil de création d'aide ?