Planning
#Planning
Accoglienza¶
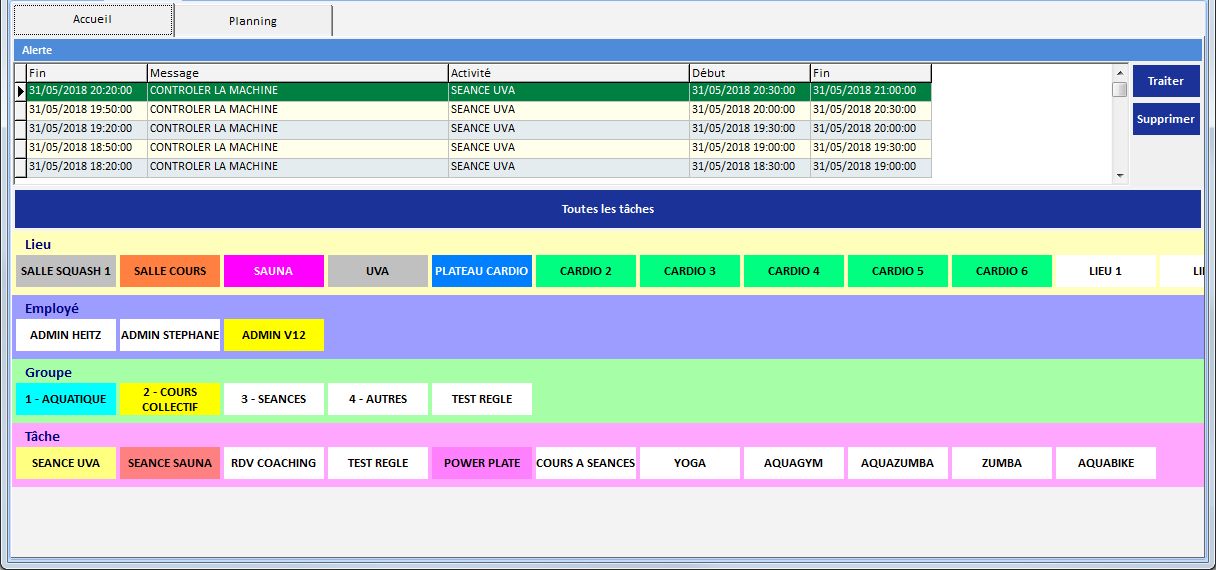
Facendo clic su uno dei pulsanti contenuti nelle caselle Gruppo, Attività, Dipendente o Luogo, verrai reindirizzato alla pagina del Planning con la visualizzazione delle prenotazioni per l'elemento selezionato.
Tutte le attività¶
Consente di visualizzare tutte le attività sul planning indipendentemente dal gruppo, dalla posizione o dal dipendente.
Visualizzazione
Questo display può rallentare notevolmente la visualizzazione del programma.
Avvisi¶
Questo elenco visualizza gli avvisi generati dalle prenotazioni. Il pulsante Trattare indica che l'attuale dipendente ha appena gestito questo avviso e il pulsante Eliminare rimuove questo avviso.
Planning¶
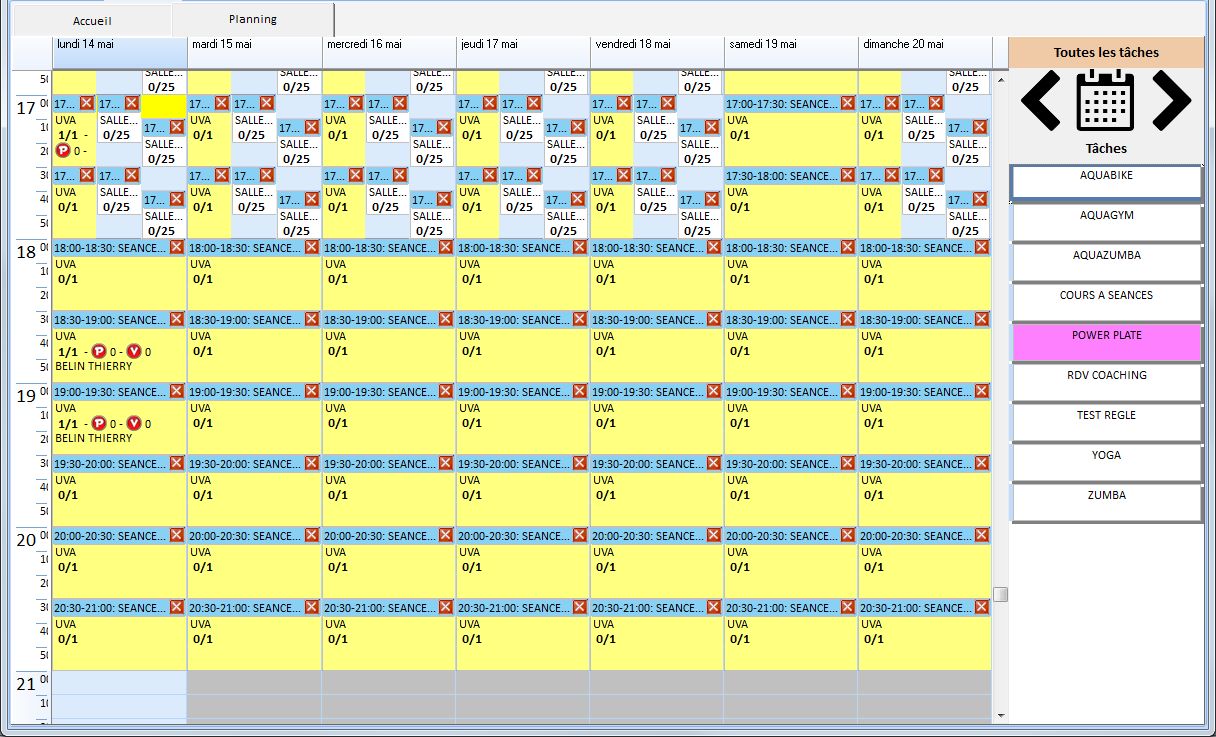
Questa pagina contiene il planning. La barra destra contiene le opzioni di navigazione e l'elenco delle attività prenotabili manualmente (vedere il software di configurazione).
Barra di navigazione¶
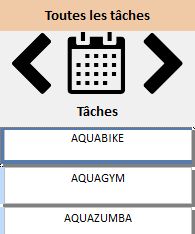
**Tutte le attività: nome dell'elemento selezionato. (Gruppo, attività, posizione, dipendente)
Frecce: passaggio da un periodo di visualizzazione a quello successivo o precedente.
Calendario: visualizzazione calendario.
Attività: elenco delle attività prenotabili manualmente. Se nessuna attività è prenotabile, l'elenco non viene visualizzato.
Calendario¶
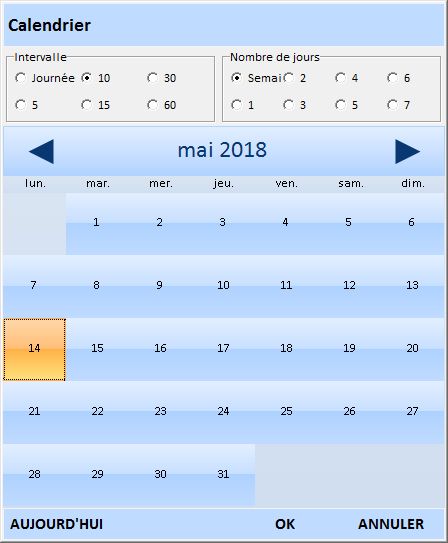
Intervallo: imposta l'intervallo in minuti tra le diverse separazioni sul planning. (Giorno, 5, 10, 15, 30, 60 minuti)
Numero di giorni: consente di scegliere il numero di giorni visualizzati contemporaneamente nella planning; da 1 a 7 o una settimana, dal lunedì alla domenica.
Calendario: consente di selezionare il primo giorno visualizzato sul planning. Se si è scelta settimana per numero di giorni indipendentemente dalla data scelta, il primo giorno visualizzato sarà il lunedì corrispondente alla settimana del giorno selezionato.
Creare una prenotazione¶
Diritti
Planning – Modifica della prenotazione / planning- Creazione di una prenotazione / planning- Forza la prenotazione.
Due soluzioni per creare una nuova prenotazione:
- Fare doppio clic sull'attività nella barra destra, che la pianificherà immediatamente.
- Oppure trascina la selezione nel momento in cui desideri pianificare l'attività.
In entrambi i casi appare la seguente finestra: (in questo capitolo analizzeremo solo la parte superiore di questa finestra, l’altra sarà spiegata nel capitolo Gestione dei clienti)
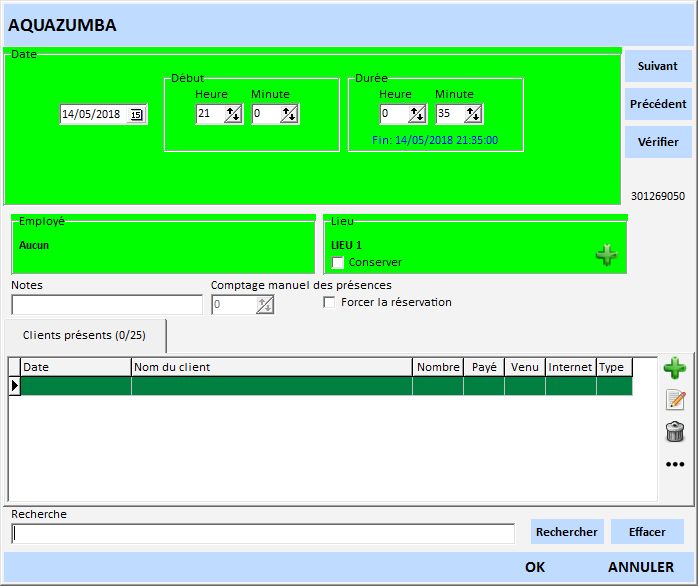
Se tutti i frame sono verdi significa che la prenotazione è valida.
Note: ulteriori informazioni su questa prenotazione.
Conteggio manuale delle presenze: inserire il numero effettivo di clienti presenti durante il corso. La registrazione è possibile solo se la data di inizio della prenotazione è superiore alla data corrente.
Forzare la prenotazione: conferma la prenotazione anche se uno dei frame è rosso. Questa opzione richiede dei diritti (Diritti: Planning - Prenotazione forzata.) E questa informazione è indicata nella prenotazione.
Data¶
Permette di modificare la data di prenotazione.
Inizio: ora di inizio della prenotazione.
Durata: durata della prenotazione. Sotto la durata viene visualizzata la data di fine della prenotazione.
Dipendente¶
Nome del dipendente che esegue l'operazione.
Conservare: consente di utilizzare i tasti successivo / precedente per mantenere il dipendente selezionato. Il pulsante consente di scegliere tra i dipendenti che possono svolgere questa attività.
Il pulsante  consente di scegliere tra i dipendenti del proprio stabilimento per eseguire questa attività.
consente di scegliere tra i dipendenti del proprio stabilimento per eseguire questa attività.
Luogo¶
Nome del luogo in cui si svolge l'attività.
Conservare: consente di utilizzare i tasti successivo / precedente per mantenere il luogo selezionato.
Il pulsante  consente di scegliere tra i luoghi del proprio stabilimento in cui è possibile eseguire questa attività.
consente di scegliere tra i luoghi del proprio stabilimento in cui è possibile eseguire questa attività.
Precedente¶
Pulsante per cercare la l’intervallo disponibile precedente in incrementi di 5 minuti nell'arco di 3 ore.
Seguente¶
Pulsante per cercare il prossimo intervallo disponibile in incrementi di 5 minuti nell'arco di 3 ore.
Verificare¶
Questo pulsante viene attivato solo in caso di modifica, consentendo così di verificare i nuovi parametri inseriti.
Gestione del cliente¶
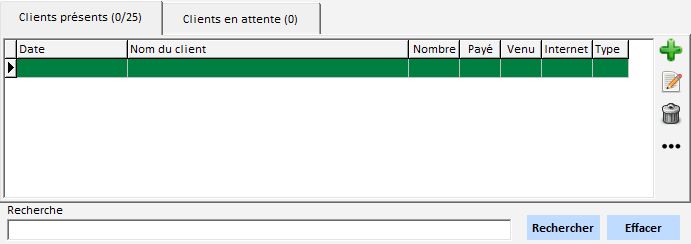
Clienti attuali: questo elenco contiene tutti i clienti che hanno prenotato.
Clienti in attesa: questo elenco contiene tutti i client in sospeso. Non è possibile annullare una prenotazione in sospeso ma solo cancellarla.
Aggiungere¶
Diritti
Planning – Modifica delle prenotazioni.
Quando aggiungi un nuovo cliente, viene visualizzata la finestra di ricerca del cliente. Puoi cercare un cliente nel database. Se il cliente è un "esterno", fai clic sul pulsante Annullare. In tutti i casi appare la seguente finestra:
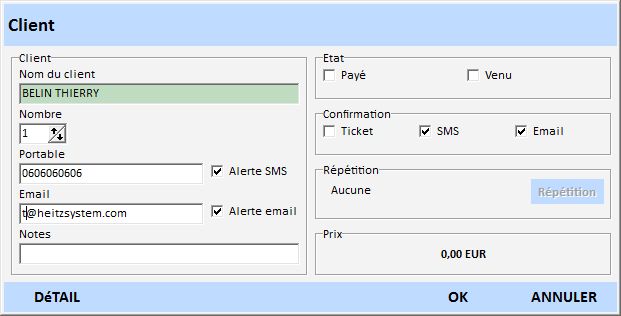
Nome cliente: nome della persona che ha prenotato.
Numero: numero di posti occupati da questo cliente.
Cellulare: numero di cellulare del cliente.
Avviso SMS: indica se inviare un avviso SMS al cliente per avvisarlo del suo appuntamento. I parametri di invio sono configurati nel software di configurazione.
Email: email del cliente.
Avviso via email: indica se inviare una e-mail al cliente per informarlo del suo appuntamento. I parametri di invio sono configurati nel software di configurazione.
Stato:
- Pagato: indica che la prenotazione è stata pagata.
- Venuto: indica che il cliente è arrivato.
Conferma: consente di stampare un biglietto o inviare una e-mail o / e un messaggio di testo che confermi la prenotazione.
Ripetizione: ti consente di ripetere questa prenotazione.
Prezzo: indica il prezzo che il cliente pagherà per prenotare
Ripetizione¶
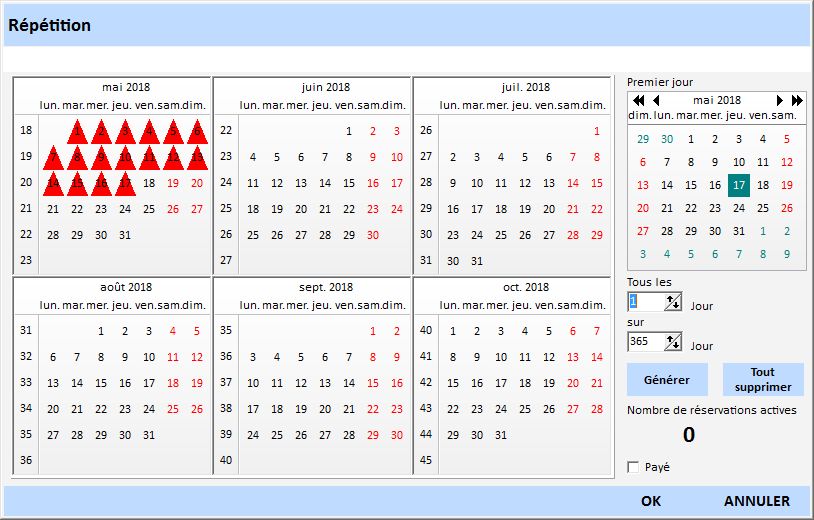
Questa finestra è utilizzata per configurare le ripetizioni nell'arco di un anno.
Le date con un triangolo rosso indicano che la prenotazione non è possibile perché la data è trascorsa o è al di fuori del periodo di prenotazione autorizzato.
Facendo clic sulle date diventano gialle se la prenotazione è possibile altrimenti un messaggio che indica il motivo del rifiuto appare in alto nel banner bianco.
Sul lato destro hai la possibilità di generare automaticamente le ripetizioni. Seleziona il Primo giorno, quindi il periodo (ogni X giorni) per la durata (in X giorni) e fai clic sul pulsante Genera.
Il pulsante Elimina tutto consente di eliminare tutte le ripetizioni immesse.
Numero di prenotazioni attive: indica il numero di ripetizioni selezionate.
Pagato: indica che la prenotazione è stata pagata.
Dettagli¶
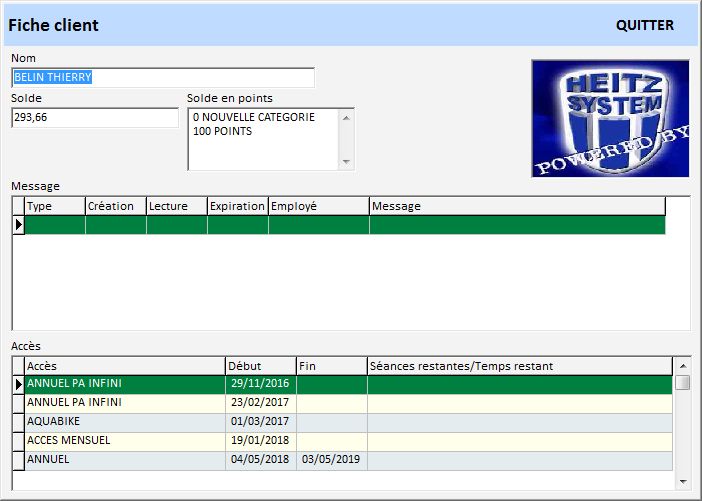
Ti permette di avere i dettagli sul cliente selezionato. Saldi di valuta e punti, messaggi non letti e diversi accessi attivi.
Annullamento¶
Diritti
Planning – Annullamento / Planning - Annullamento del cliente.
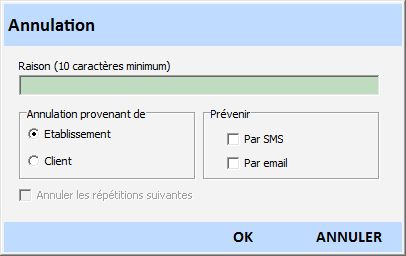
Elimina il cliente dalla prenotazione. È necessario specificare un motivo e indicare se la cancellazione proviene dal club o dal cliente.
Puoi avvisare il cliente tramite SMS e / o e-mail.
Annullare le seguenti ripetizioni: Se la prenotazione fa parte di una ripetizione è possibile annullare tutte le seguenti ripetizioni attivando questa casella di controllo.