Planning¶
Accueil¶
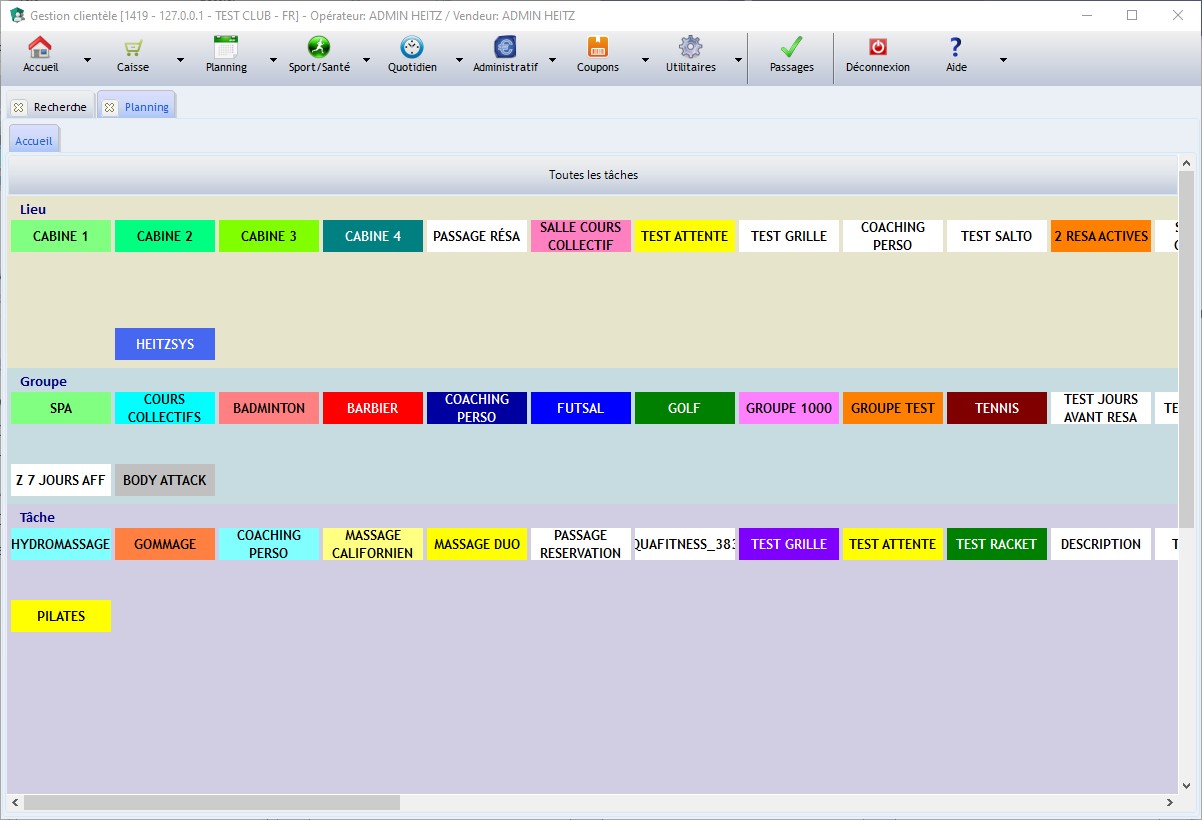
En cliquant sur l’un des boutons contenus dans les cadres Groupe, Tâche, Employé ou Lieu vous allez être redirigé vers la page planning avec l’affichage des réservations concernant l’élément sélectionné.
Toutes les tâches¶
Permet l’affichage de toutes les tâches sur le planning sans tenir compte du groupe, du lieu ou de l'employé.
Affichage
Cet affichage peut ralentir considérablement le fonctionnement du planning.
Planning¶
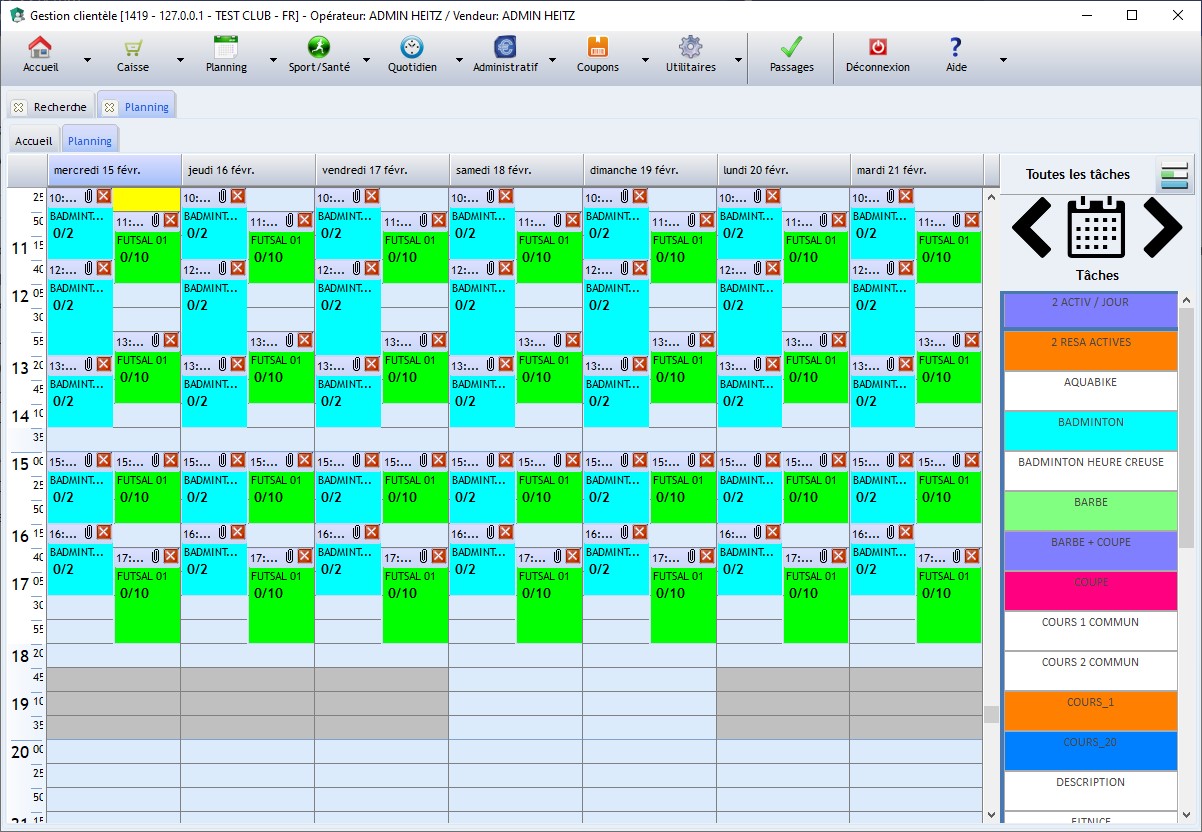
Cette page comporte le planning. La barre de droite contient les options de navigation et la liste des tâches réservables manuellement (Voir le logiciel Configuration).
Barre de navigation¶
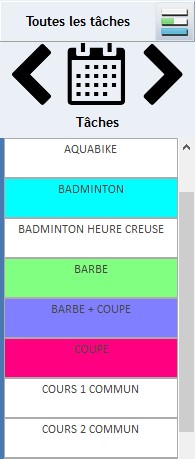
Toutes les tâches: Nom de l’élément sélectionné. (Groupe, tâche, lieu, employé)
Affichage du planning : Le bouton en haut à droite permet d'accéder à la configuration de l'affichage du planning. Cela permet d'afficher les tâches sans réservations, les tâches partiellement réservées ainsi que les tâches complètes.
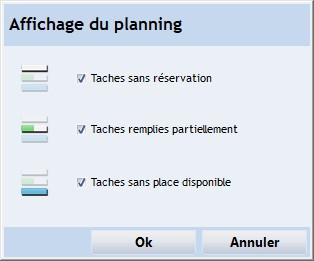
Flèches: passage d’une période d’affichage à l’autre.
Calendrier: affichage du calendrier.
Tâches: liste des tâches réservables manuellement. Si aucune tâche n’est réservable la liste n’apparaît pas.
Calendrier¶
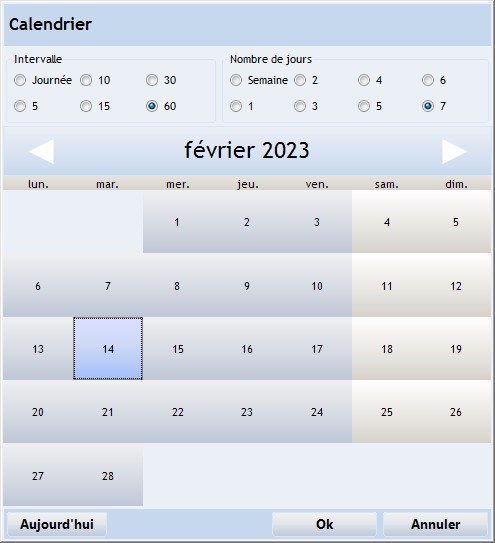
Intervalle: défini l’intervalle en minutes entre les différentes séparations du planning. (Journée, 5, 10, 15, 30, 60 minutes)
Nombre de jours: permet de choisir le nombre de jours affiché simultanément dans le planning ; de 1 à 7, ou une semaine c'est-à-dire du Lundi au Dimanche.
Calendrier: permet de sélectionner le premier jour affiché dans le planning. Si vous avez choisi semaine sur nombre de jours quelle que soit la date choisie le premier jour affiché sera le Lundi correspondant à la semaine du jour sélectionné.
Création d'une réservation¶
Droits
Planning – Modification de la réservation / Planning – Création d’une réservation / Planning – Forcer la réservation.
Deux solutions pour créer une nouvelle réservation :
- Effectuez un double-clique sur la tâche dans la barre de droite ce qui planifiera celle-ci immédiatement.
- Ou effectuez un glisser/déposer à l’heure ou vous voulez planifier la tâche.
Dans les deux cas la fenêtre suivante apparaît : (dans ce chapitre nous allons voir que la partie haute de cette fenêtre le reste sera expliqué dans le chapitre Gestion des clients)
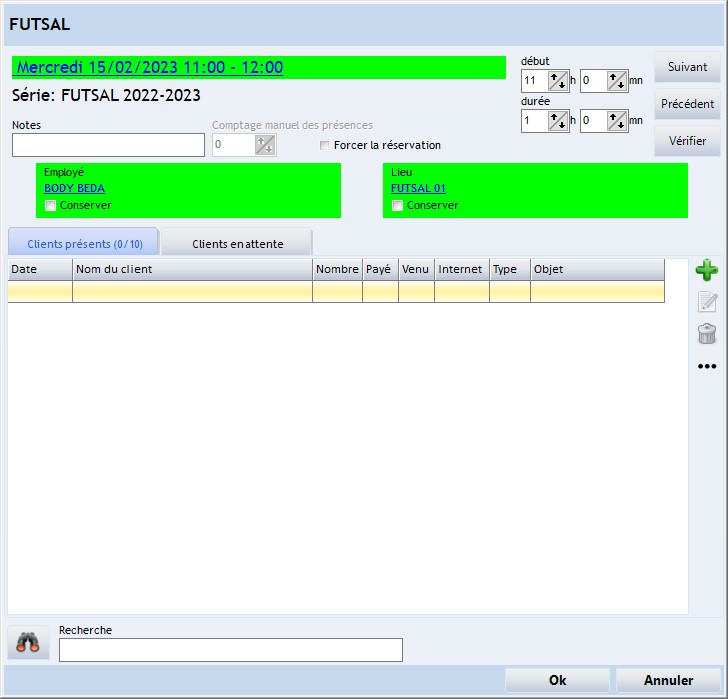
Si touts les cadres sont verts c’est que la réservation est valide.
Notes: informations complémentaires sur cette réservation.
Comptage manuel des présences: permet de saisir le nombre réel de clients présent pendant le cours. La saisie n’est possible que si la date de début de la réservation est supérieure à la date actuelle.
Forcer la réservation: permet de valider la réservation même si un des ronds est rouge. Cette option nécessite un droit (Droits : Planning – Forcer la réservation.) et cette information est notée dans la réservation.
Date¶
Permet de changer la date de réservation.
Début: heure de début de la réservation.
Durée: durée de la réservation. Sous la durée la date de fin de la réservation est affichée.
Employé¶
Nom de l’employé effectuant la tâche.
Conserver: permet lors de l’utilisation des touches suivant/précédent de conserver l’employé sélectionné.
Le bouton  permet de choisir parmi les employés de votre établissement qui peut effectuer cette tâche.
permet de choisir parmi les employés de votre établissement qui peut effectuer cette tâche.
Lieu¶
Nom du lieu ou se déroule la tâche.
Conserver: permet lors de l’utilisation des touches suivant/précédent de conserver le lieu sélectionné.
Le bouton  permet de choisir parmi les lieux de votre établissement ou cette tâche peut être effectuée.
permet de choisir parmi les lieux de votre établissement ou cette tâche peut être effectuée.
Précédent¶
Bouton permettant de rechercher la plage précédente disponible par pas de 5 minutes sur 3 heures.
Suivant¶
Bouton permettant de rechercher la plage suivante disponible par pas de 5 minutes sur 3 heures.
Vérifier¶
Ce bouton ne s’active qu’en cas de modification permettant ainsi de vérifier les nouveaux paramètres saisis.
Gestion des clients¶
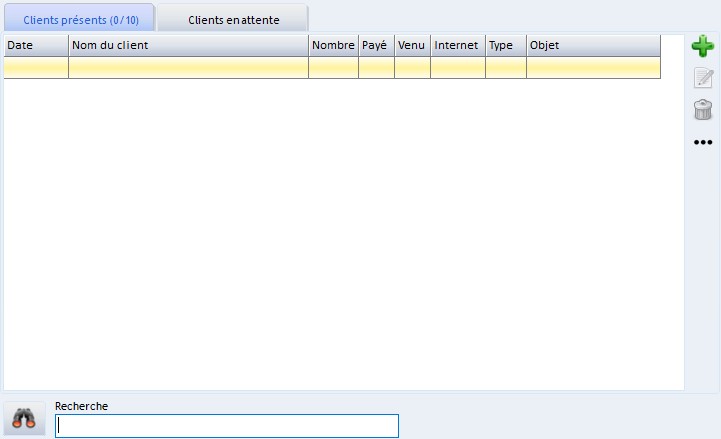
Clients présents: cette liste contient tous les clients ayant réservés.
Clients en attente: cette liste contient tous les clients en attente. Il n’est pas possible d’annuler une réservation en attente seulement de la supprimer.
Recherche: permet de rechercher un ou plusieurs adhérents en particulier, parmis ceux qui ont réservé (utile pour les cours avec un grand nombre de places)
Ajouter¶
Droits
Planning – Modification des réservations.
Lorsque vous ajoutez un nouveau client la fenêtre de recherche client apparaît. Vous pouvez rechercher un client dans la base de données. Si le client est un ‘extérieur’ il suffit de cliquer sur le bouton Annuler.
Si la réservation nécessite un accès particulier et que le client sélectionné ne le possède pas alors la fenêtre suivante apparaît pour effectuer une vente.
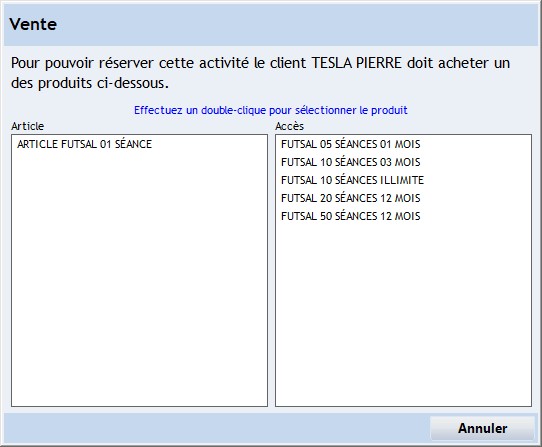
Si vous sélectionnez un produit vous serez redirigé vers la caisse pour finaliser la vente.
Après la fenêtre suivante apparaît :
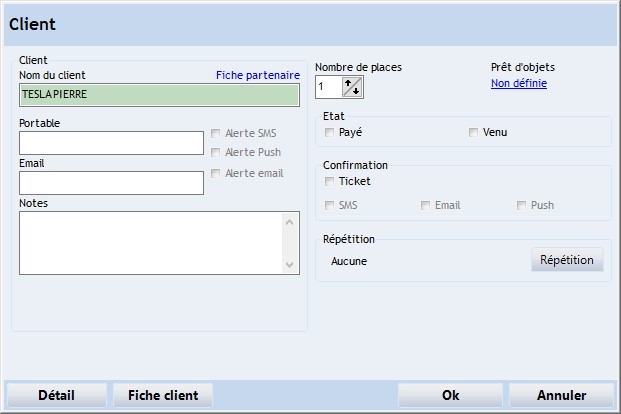
Nom du client: nom de la personne ayant réservé. Si une fiche partenaire est liée, elle est affichée.
Nombre de places: nombre de places occupées par ce client.
Portable: numéro de portable du client.
Alerte SMS: indique s’il faut envoyer un alerte SMS au client pour le prévenir de son rendez-vous. Les paramètres d’envoi sont configurés dans le logiciel Configuration.
Email: email du client.
Alerte email: indique s’il faut envoyer un email au client pour le prévenir de son rendez-vous. Les paramètres d’envoi sont configurés dans le logiciel Configuration.
Alerte Push : indique s'il faut envoyer une notification push sur l'application du client pour le prévenir de son rendez-vous. Les paramètres d'envoi sont configurés dans le logiciel Configuration.
Prêt d'objets: indique si un prêt d'objet a été réalisé pour cette réservation.
Etat:
- Payé: indique que la réservation a été payée.
- Venu: indique que le client est venu.
Confirmation: permet d’imprimer un ticket ou d’envoyer un email, un SMS et/ou une notification push de confirmation de la réservation.
Répétition: permet de répéter cette réservation.
Répétition¶
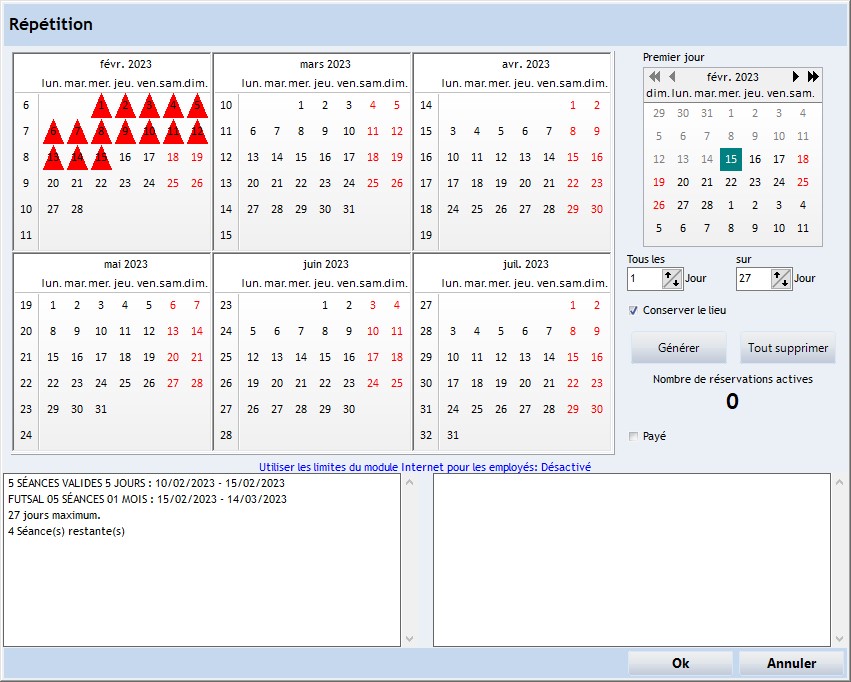
Cette fenêtre permet de configurer les répétitions sur une année.
Les dates avec un triangle rouge indiquent que la réservation est impossible car la date est passée ou elle est hors période de réservation autorisée.
En cliquant sur les dates celles-ci passent en jaune si la réservation est possible sinon un message indiquant la raison du refus apparaît en haut dans le bandeau blanc.
Sur le côté droit vous avez la possibilité de générer automatiquement les répétitions. Sélectionnez le Premier jour puis la période (tous les X jours) sur la durée (sur X jours) et cliquez sur le bouton Générer.
Le bouton Tout supprimer permet de supprimer toutes les répétitions saisies.
Nombre de réservations actives: indique le nombre de répétitions sélectionnées.
Payé: indique que la réservation est payée.
Détail¶
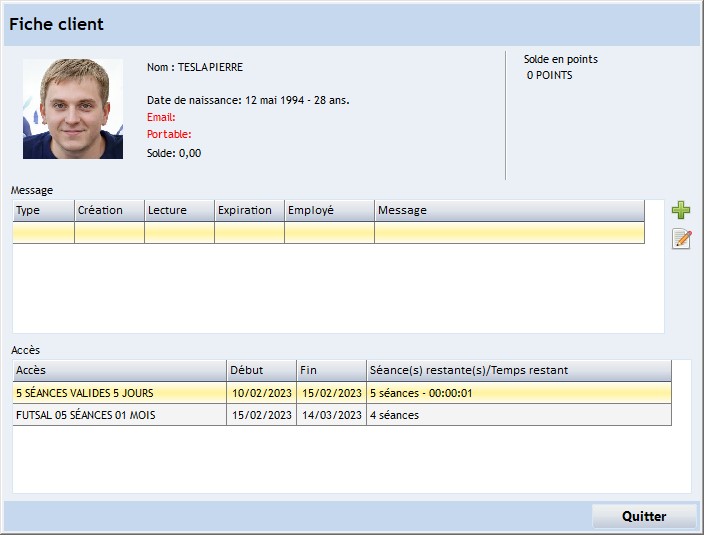
Permet d’avoir le détail sur le client sélectionné. Soldes en devise et en point, les messages non lus et les différents accès actifs.
Annulation¶
Droits
Planning – Annulation établissement / Planning – Annulation client.
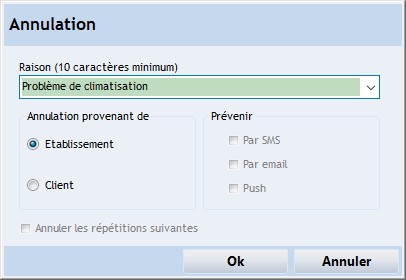
Supprime le client de la réservation. Vous devez spécifier une raison et indiquer si l’annulation vient de l’établissement ou du client.
Vous pouvez prévenir le client par email/sms/push.
Annuler les répétitions suivantes: si la réservation fait partie d’une répétition il est possible d’annuler toutes les répétitions suivantes en activant cette case à cocher.