Serveur WebSuite¶
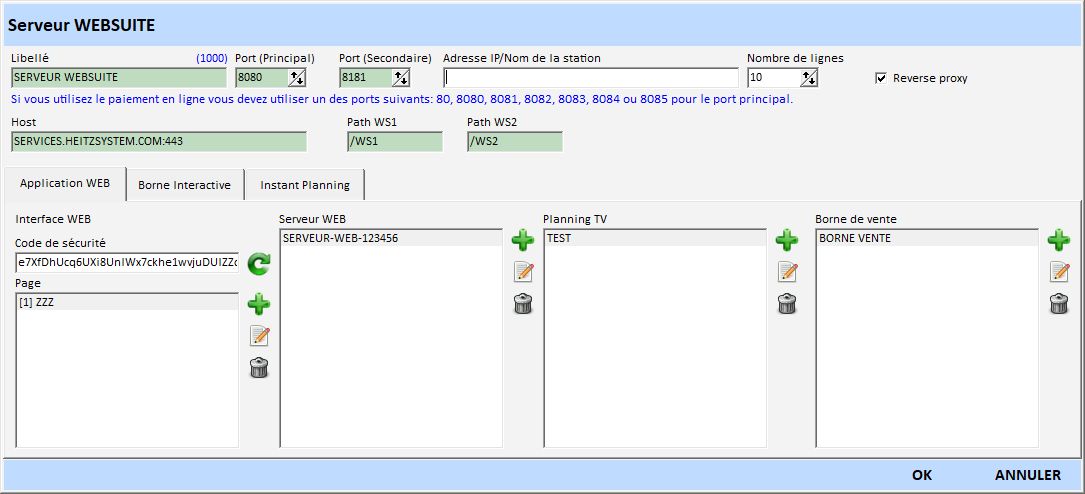
Le serveur WEBSUITE permet de faire fonctionner les applications WEB.
Libellé: nom du serveur WEBSUITE.
Port (Principal): numéro du port sur lequel les données sont disponibles.
Port (Secondaire): numéro du port sur lequel les données sont disponibles pour le service.
Adresse IP/Nom de la station: adresse IP ou nom de l’ordinateur exécutant le programme.
Nombre de lignes: nombre de lignes renvoyées par défaut lors des recherches, ...
Reserve proxy: indique qu'un reserve proxy est utilisé pour faire fonctionner le websuite.
Host, Path WS1, Path WS2: paramètres pour le reverse proxy. Ne modifier pas ces paramètres sinon les applications WEB ne fonctionneront plus.
Reserve proxy
Pour utiliser cette option veuillez contacter le service technique.
Applications¶
Interface Web¶
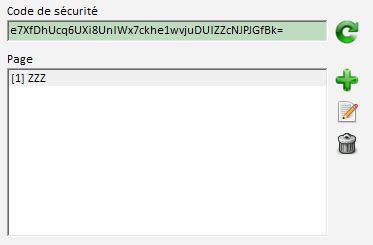
Application équivalente à la gestion clientèle. Vous pouvez saisir des clients, des contrats, utiliser la caisse, le planning et les statistiques.
Code de sécurité: code permettant de s’assurer que le site qui demandent vos données et bien le vôtre.
Pages¶
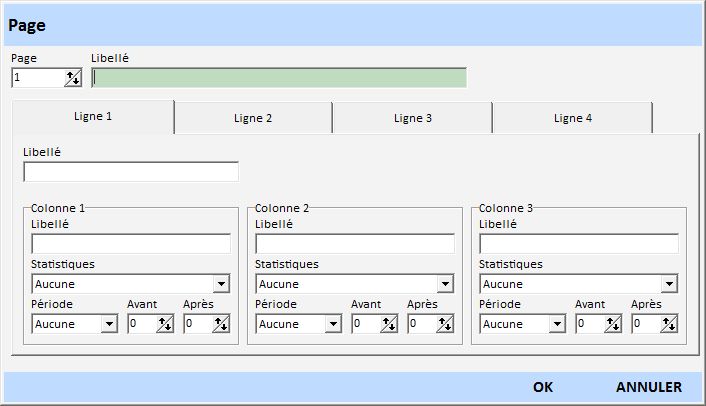
Les pages sont des statistiques affichées sur la page d’accueil de façon cyclique. Chaque page est composée de 4 lignes de 3 colonnes.
Page: numéro de la page.
Libellé: nom de la page.
Ligne X: informations pour chaque ligne.
Ligne-Libellé: libellé de la ligne (Apparaît sur l’interface).
Ligne-Colonne X: informations sur chaque colonne.
Ligne-Colonne-Libellé: libellé de la colonne (Apparaît sur l’interface).
Ligne-Colonne-Statistiques: choix de la statistique à afficher.
Ligne-Colonne-Période / Avant / Après: période pour le calcul de la statistique.
Serveur Web¶
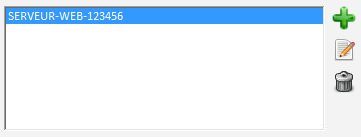
Le serveur web permet aux clients d'accéder à leur espace personnel. Vous pouvez configurer plusieurs serveurs web.
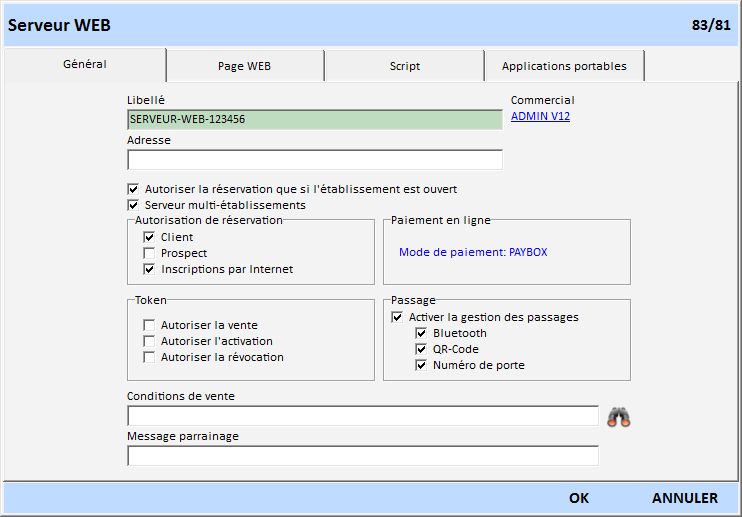
Général¶
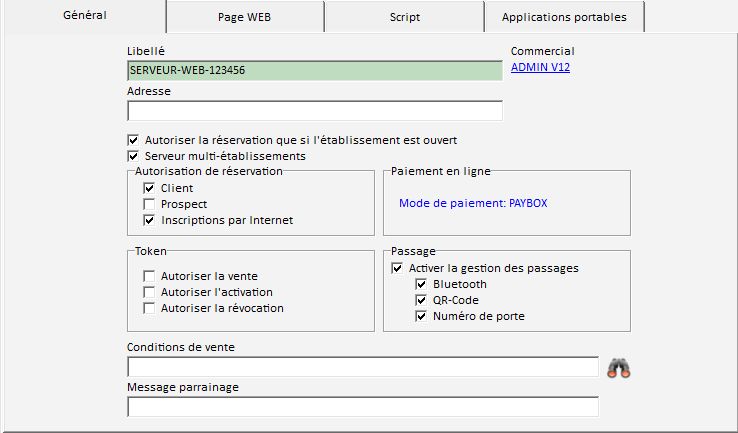
Libellé: nom usuel du serveur WEB.
Adresse: permet de spécifier une adresse IP si vous possédez plusieurs ‘sorties’ vers Internet. Dans une configuration normale vous n’êtes pas obligé de saisir cette adresse.
Commercial: nom de l’employé a qui seront affectés tous les informations créées par ce serveur WEB (Clients, ventes, règlements, réservations, …)
Autoriser la réservation que si l’établissement est ouvert: indique que les clients ne peuvent réserver que pendant les horaires d’ouvertures de l’établissement.
Serveur multi-établissement: indique que le serveur est utilisé par plusieurs établissements.
Autorisation de réservation: indique le type de personne pouvant réserver. Un client inscrit par Internet deviendra automatiquement un prospect lors de la réservation. Si la réservation nécessite un achat ou un acompte le client inscrit par Internet ou le prospect sera converti en client.
Paiement en ligne : informations sur votre compte de paiement en ligne.
Token: autorise ou non la gestion des tokens de passage.
Passage: indique les méthodes de passage géré par le serveur web.
Conditions de vente: chemin du fichier PDF contenant les conditions de vente.
Message parrainage: message envoyé par un client lorsqu'il parraine une autre personne.
Page WEB¶
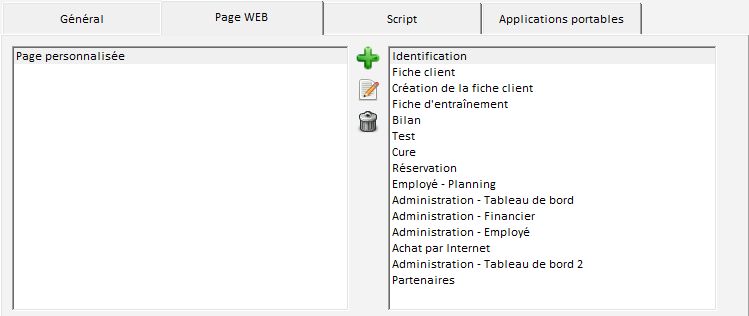
Liste des pages affichées par le serveur web.
Configuration¶
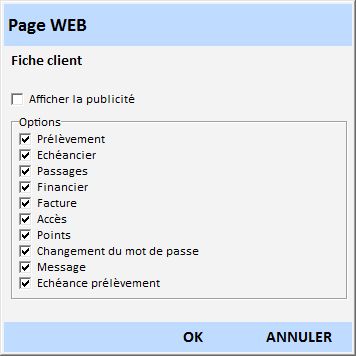
Afficher la publicité: indique qu’un bandeau publicitaire est affiché sur cette page.
Options: chaque page contient des options différentes permettant d'afficher ou non certaines informations.
Script¶
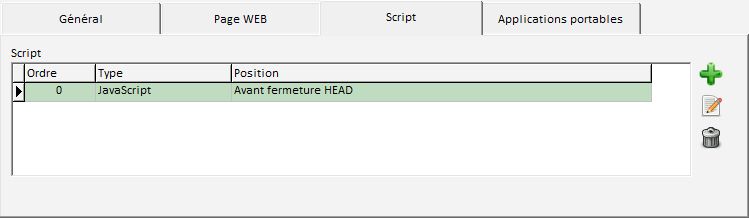
Vous avez la possibilté de rajouter des script pour personnaliser les pages.
Configuration¶
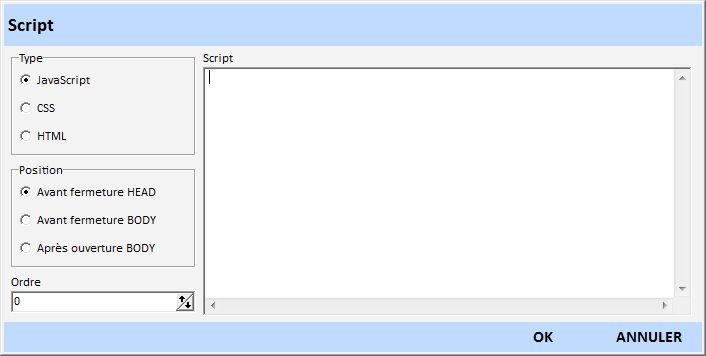
Type: type de script ajouté.
Position: emplacement ou le script doit être inséré.
Ordre: ordre d'insertion du script, si vous en avez plusieurs.
Script: contenu du script.
Applications portables¶
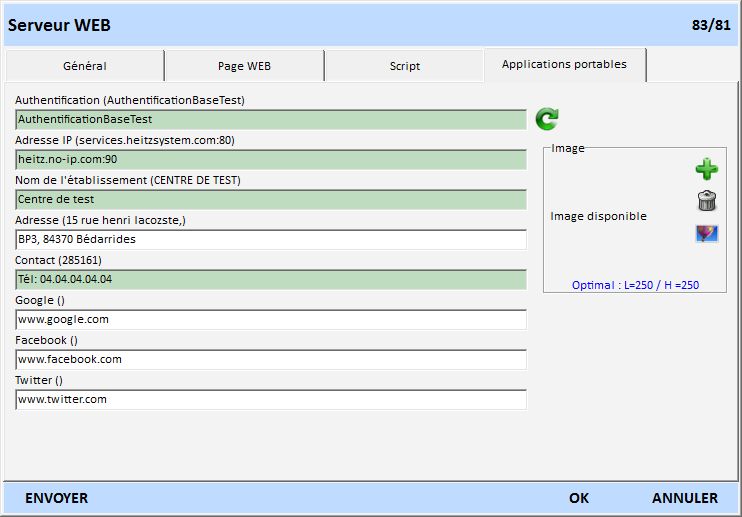
Les valeurs entre parenthèses sont les valeurs récupérées sur le serveur de Heitz.
Authentification: clé permettant d'authentifier le programme utilisant le JSON.
Adresse IP: adresse IP externe de votre établissement pour l'accès au JSON.
Nom de l'établissement: nom que les clients verront lors de la connexion à l'application.
Adresse: adresse postale de votre établissement.
Contact: informations de contact en cas de problème sur l'application.
Google: adresse de votre page Google+.
Facebook: adresse de votre page Facebook.
Twitter: adresse de votre page Twitter.
Image: logo afficher dans l'application.
Le bouton Envoyer permet d'envoyer les informations sur le serveur Heitz afin quelles soient disponibles pour l'application.
Planning TV¶
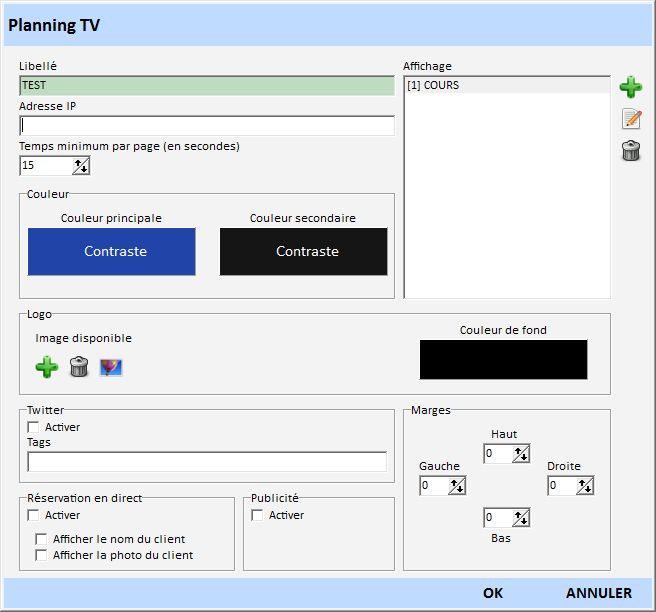
Libellé: nom du planning.
Adresse IP: adresse IP de la station ou est affiché le planning.
Temps minimum par page (en secondes): nombre de secondes pendant lequel la page s'affiche.
Couleur: couleur d'affichage du planning.
Logo: image affichée en haut à gauche du planning. La couleur permet de définir la couleur de fond du logo.
Twitter: activation des tweet lors d'une réservation. Les tags permettent de définir sur quel tag les tweet sont postés.
Réservation en direct: affichage des réservations effectuées sur le planning ou l'application web (HeitzFit) en direct. Il est possible de spécifier si le nom et/ou la photo du client s'affiche au moment de la réservation.
Publicité: active l'affichage de la publicité.
Marges: définitions des marges d'affichage sur la page web
Affichage¶
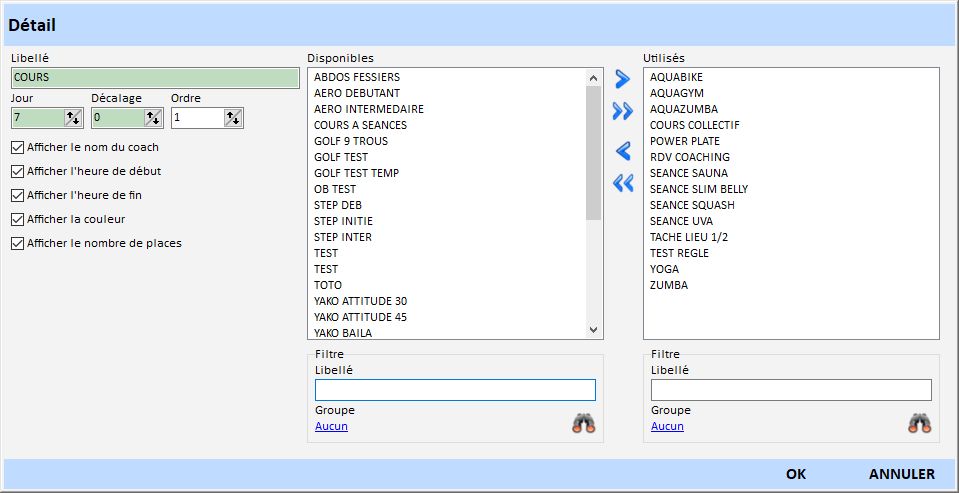
Définition d'un affichage du planning TV.
Libellé: libellé de l'affichage.
Jour: Nombre de jours affichés.
Décalage: nombre de jours de décalage par rapport à la date du jour.
Ordre: Ordre de l'affichage.
Afficher le nom du coach: affichage le nom du coach dans la case du planning.
Afficher l'heure de début: affichage de la date de début dans la case du planning.
Afficher l'heure de fin: affichage de la date de fin dans la case du planning.
Afficher la couleur: colore la case du planning avec la couleur de la tâche.
Afficher le nombre de places: affichage du nombre de places dans la case du planning.
Disponibles: liste des tâches disponibles pour l'affichage.
Utilisés: liste des tâches utilisées pour l'affichage.
Borne de vente¶
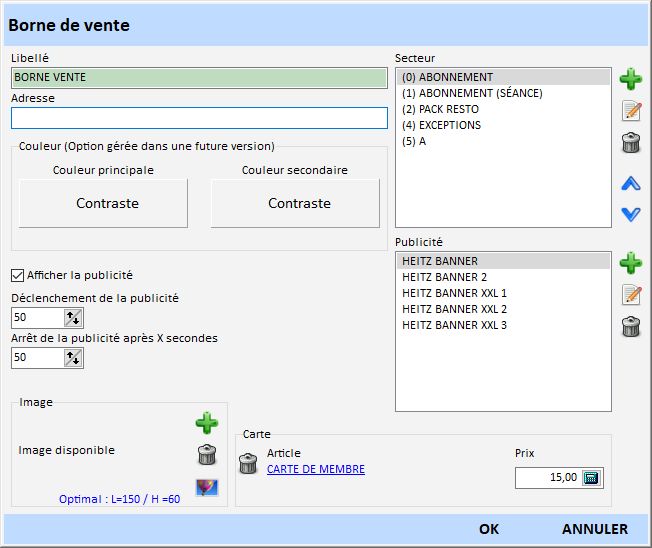
Libellé: nom de la borne de vente.
Adresse: adresse IP de la station sur laquelle est lancée la borne de vente.
Couleur: couleur d'affichage de la borne.
Afficher la publicité: indique que des publicités sont affichées lorsque la borne n'est pas utilisée.
Déclenchement de la publicité: nombre de secondes d'inactivité avant le lancement de la publicité.
Arrêt de la publicité après X secondes: suspension de la publicité après le délai spécifié.
Carte: article correspondant à la carte pour le client puisse en racheter une en cas de perte.
Secteur¶
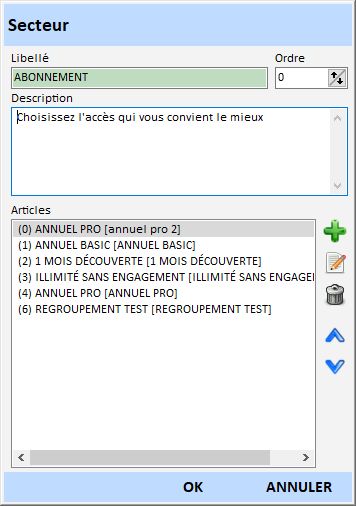
Libellé: nom du secteur.
Ordre: ordre d'affichage du secteur.
Description: description du secteur.
Articles: liste des articles contenus dans ce secteur.
Publicité¶
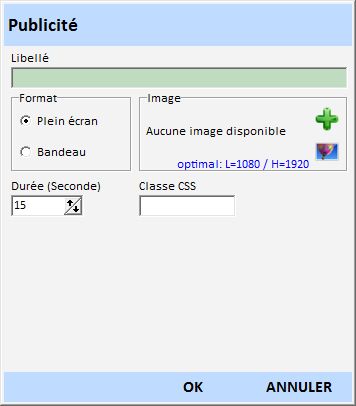
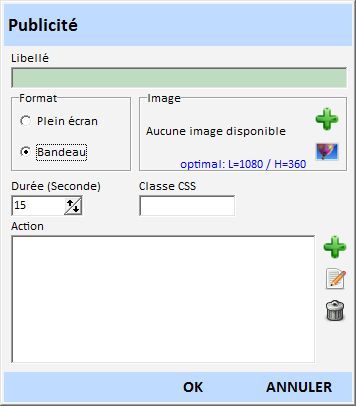
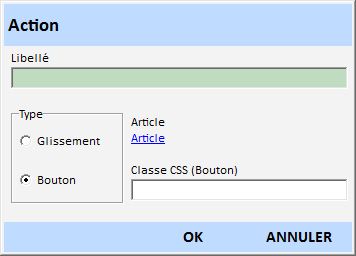
Borne interactive¶
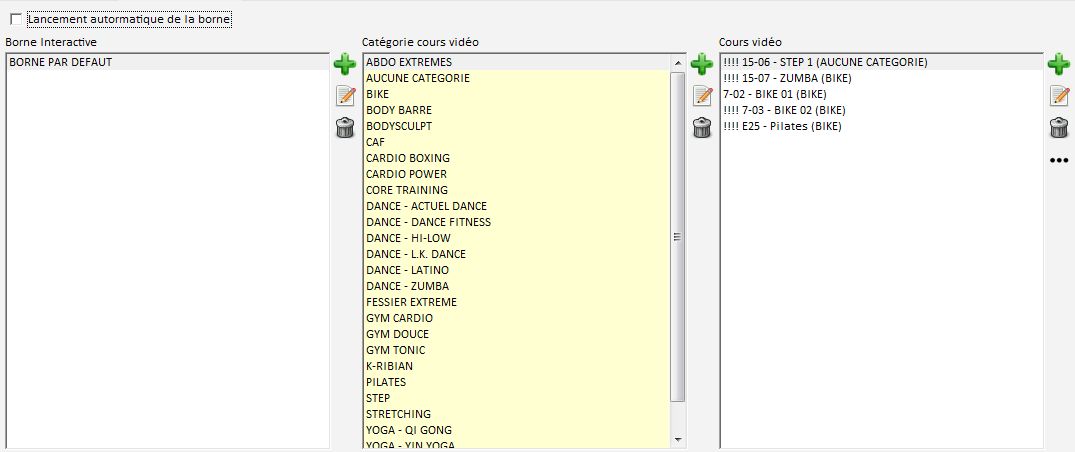
Borne interactive permettant la diffusion de cours vidéo, la réservation de cours, la consultation de ses fiches d'entraînement, la prise de mesures avec les balances connectées.
Lancement automatique de la borne: indique que la borne est lancée dès que la websuite est lancée.
Catégorie cours vidéo¶
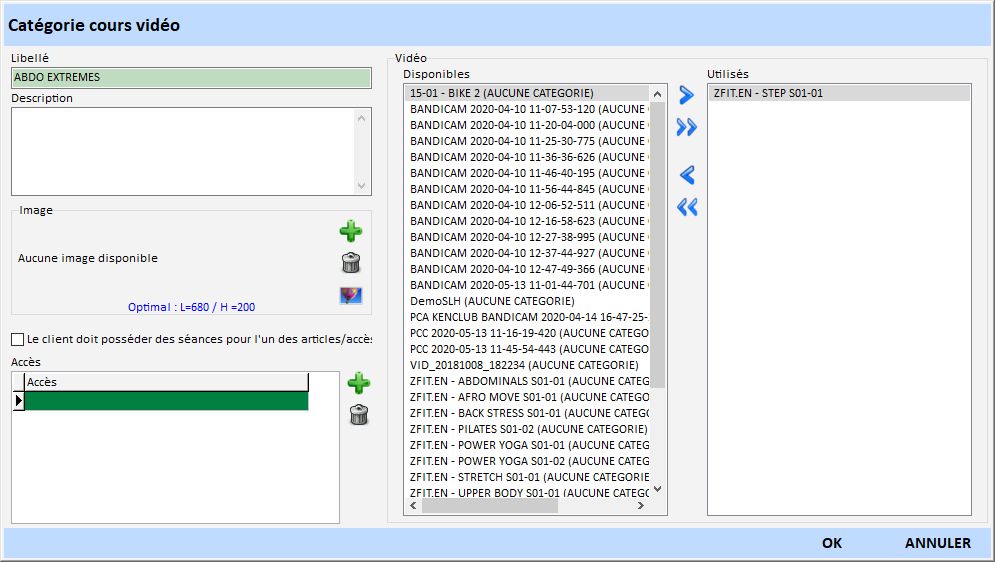
Libellé: nom de la catégorie. Ce nom va apparaître sur la borne interactive.
Description: description de la catégorie.
Image: image de la categorie.
Le client doit posséder un des accès sélectionnés: autorise le client à lancer les vidéos de cette catégorie que s’il possède un des accès se trouvant dans la liste Accès.
Accès: liste des accès nécessaires pour pouvoir visualiser les vidéos de cette catégorie.
Vidéo: liste des vidéos contenues dans la catégorie. Vous pouvez faire passer les vidéos entre les deux listes en utilisant les 4 boutons.
Cours vidéo¶
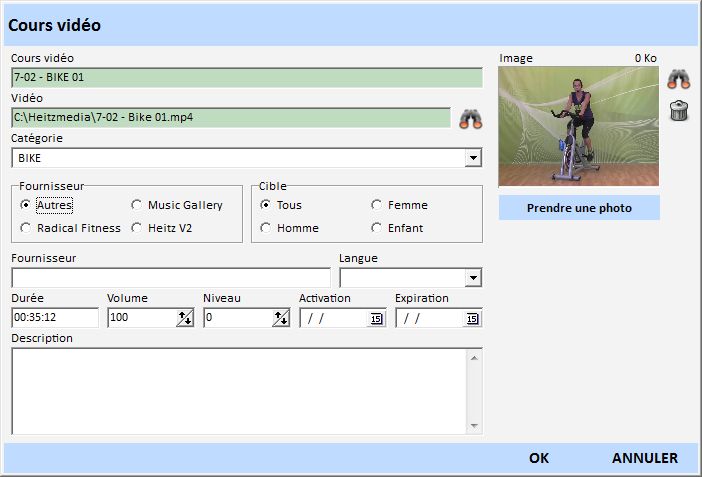
Cours vidéo: nom de la vidéo apparaissant dans la borne interactive.
Vidéo: chemin d’accès au fichier.
Catégorie: Catégorie vidéo affectée à cette vidéo.
Fournisseur: fournisseur de la vidéo. Cette option permet de définir le codage et le lecteur utilisé pour la diffusion des vidéos.
Cible: cible de la vidéo si elle n'est pas destinée à tout le monde.
Langue: langue parlée dans la vidéo.
Durée: durée de la vidéo.
Volume: volume (0 à 100) par défaut de la vidéo lors de son lancement. Le volume peut être changé lorsque le film est en cours de diffusion.
Niveau: niveau de difficulté de la vidéo.
Activation/Expiration: dates de validité de la vidéo.
Description: description de la vidéo.
Image: Image de la vidéo. Le bouton Prendre une photo permet d'extraire une photo de la vidéo.
Borne¶
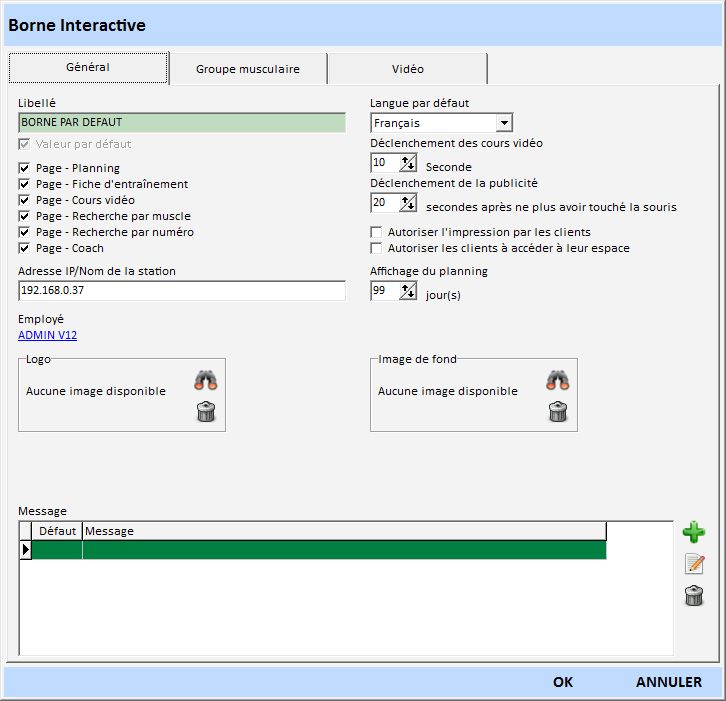
Général¶
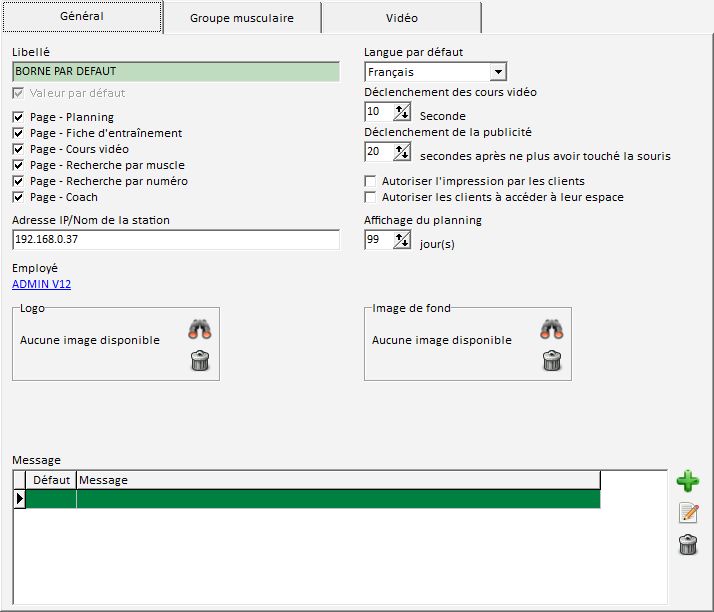
Libellé: nom usuel de la borne.
Valeur par défaut: indique que cette configuration sera utilisée s’il n’y a pas de configuration spécifique pour la station qui se connecte.
Page – xxx : si actif, indique que la page correspondante est affichée sur la borne interactive.
Adresse IP/Nom de la station: permet de spécifier la ou les stations pour lesquelles cette configuration a été effectuée.
Langue par défaut: langue avec laquelle la borne interactive démarre.
Déclenchement des cours vidéo: nombre de secondes après lequel le cours vidéo sélectionné par le client se lance.
Déclenchement de la publicité X secondes après ne plus avoir touché la souris: active les messages publicitaires si plus personne n’utilise la borne pendant X secondes.
Autoriser l’impression par les clients: lorsque le client consulte sa fiche d’entraînement sportif sur la borne, affiche un bouton permettant l’impression de celle-ci.
Autoriser les clients à accéder à leur espace: autorise les clients à se connecter à leur espace pour effectuer des réservations, des tests et consulter leur fiche d’entraînement.
Affichage du planning: nombre de jours affichés, sur la gauche, pour le planning.
Employé: nom de l’employé utilisé pour la mise à jour des données par la borne interactive.
Logo: défini le logo affiché sur la page d’accueil de la borne.
Image de fond: défini l’image de fond de la borne.
Message: liste des messages type qui seront disponibles lors des chats entre les clients et les coachs.
Groupe musculaire¶
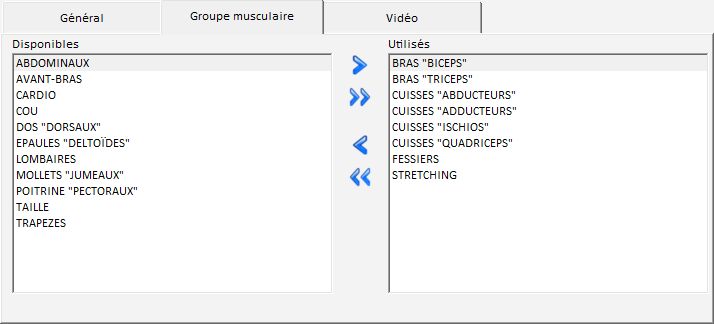
Liste des groupes musculaires disponibles sur la borne. Si vous sélectionnez des groupes seulement ceux-ci seront affichés dans la borne interactive au niveau des exercices.
Les 4 flèches vous permettent de sélectionner ou désélectionner les groupes.
Vidéo¶
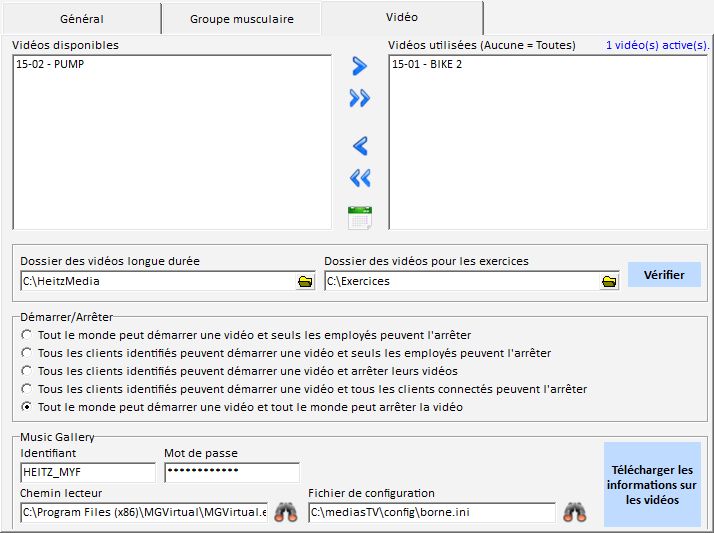
Vidéos disponibles/utilisées: listes des vidéos qui peuvent être diffusées par la borne interactive.
Dossier des vidéos longue durée: dossier ou sont stockées les vidéos des cours collectifs.
Dossier des vidéos pour les exercices: dossier ou sont stockées les vidéos des exercices.
Démarrer/Arrêter: choix de la gestion du lancement et de l’arrêt de la vidéo.
Les Mills: paramètre pour utiliser le player de vidéo de ‘Les Mills’. Le bouton Télécharger les informations sur les vidéos permet de se connecter à votre compte et d’ajouter à la liste des vidéos celles que vous avez achetées.
Planning¶
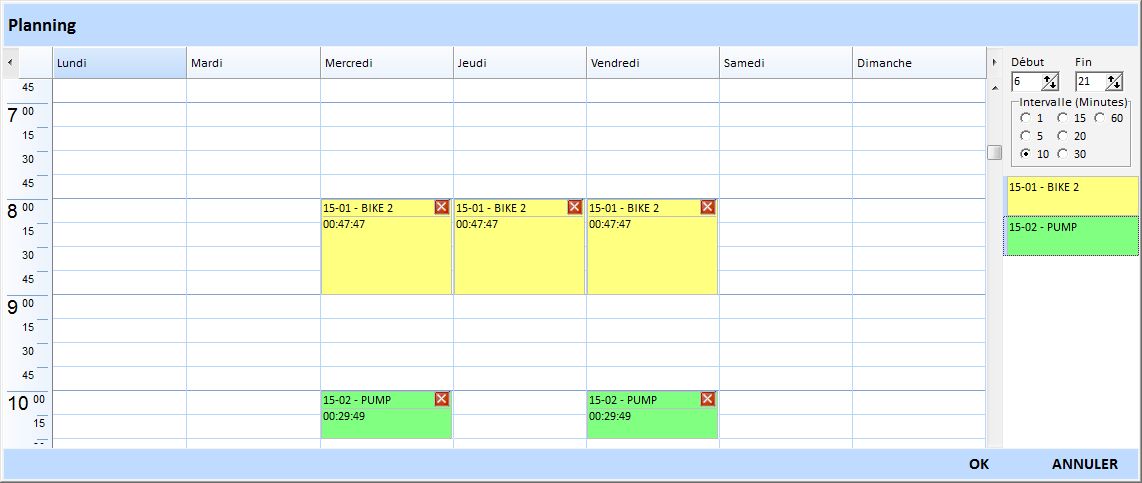
Permet de planifier les cours vidéo automatiques. Glissez les cours à l'horaire demandé pour qu'il soit planifié.
Instant planning¶
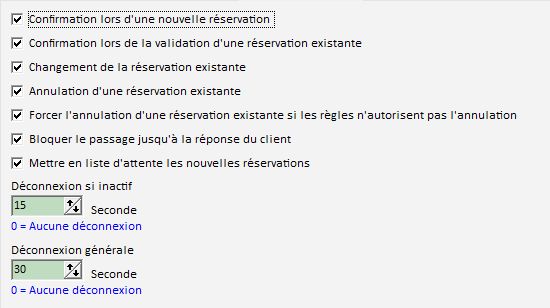
Planning affiché lors du contrôle d'accès pour que le client sélectionne ce qu'il va faire.
Confirmation lors d'une nouvelle réservation: demande au client une confirmation de l'activité qu'il vient de réserver. Si cette option n'est pas cochée la réservation sera validée automatiquement.
Confirmation lors de la validation d'une réservation existante: demande au client une confirmation de l'activité qu'il avait réservé avant de venir. Si cette option n'est pas cochée la réservation sera validée automatiquement.
Changement de la réservation existante: autorise ou non le client à changer sa réservation lors de son passage.
Annulation d'une réservation existante: autorise ou non le client à annuler sa réservation lors de son passage.
Forcer l'annulation d'une réservation existante si les règles n'autorise pas l'annulation: permet au client d'annuler sa réservation même si les règles définies sur la tâche ne le permettent pas.
Bloquer le passage jusqu'à la réponse du client: attends que le client choisisse son activité avant de débloquer le tripode.
Mettre en liste d'attente les nouvelles réservations: permet de mettre en liste d'attente les clients réservant lors du contrôle d'accès.
Déconnexion si inactif: le logiciel revient à la page d'accueil si au bout du temps défini le client n'a pas donné de réponse.
Déconnexion générale: le logiciel revient à la page d'accueil si au bout du temps défini que le client interagisse ou non avec le logiciel.